Как обрезать видео в ютубе? Данный вопрос возникает очень часто, особенно у тех, кто заливает свои мувики на данный видеохостинг.
Если у вас возникают такие вопросы, то вам обязательно нужно прочесть эту статью, причем даже до конца.
Для выполнения этой задачи понадобиться два обязательных пункта:
- свой канал на ютубе;
- видео, загруженное на этот канал.
Как сделать свой канал на ютубе? Пройти простую регистрацию.
Как загрузить на свой канал видео? Воспользоваться кнопкой «загрузить видео».
А теперь пошагово.
Как обрезать видео на Ютубе
Заходим на Ютуб, осматриваемся.
По левому краю расположено меню канала. Если его нет – оно скрыто. Жмем кнопку меню и оно появляется. Кнопка меню расположена в левом верхнем углу, слева от надписи YouTube.
Перед вами главная страница канала. Обратите внимание – подсвечена красным иконка домика, символизирующая главную страницу.

В меню канала находим кнопку «Каталог каналов». Жмем на нее.
Готово. Вы переместились в область, которая позволяет работать с каналами и, в том числе, загружать видео на свой канал. В меню слева находим кнопку «Мой канал», жмем на нее.
Опускаемся вниз страницы, находим надпись «загрузить еще один ролик», кликаем по ней. Появляется область загрузки. Кликаем на серую стрелку, выбираем на своем компьютере видео, которое нужно загрузить.
В появившемся окне вписываем все, что необходимо, ставим «галочки» где надо, кликаем «Опубликовать». Готово! Видео в вашем канале.

Заходим в «Мой канал», кликаем ЛКМ по видео, которое требует обрезки. Под видео, справа появится синяя кнопка «Изменить видео». Кликаем по ней.

Открылось окно с функциями обработки видео. Справа внизу кнопка – «Обрезка». Кликаем по ней.
Под видео появилась полоска прокрутки видео. Передвигая курсор по полосе прокрутки, можно выбрать момент обрезки. Можно передвигать курсор мышкой, можно воспользоваться стрелками слева и справа от полосы прокрутки: один клик по стрелке – вперед/назад на одну секунду видео.
В проигрывателе над полосой прокрутки синхронно отображается тот кадр, на котором находится курсив, что позволяет контролировать обрезку и остановится на необходимом кадре.
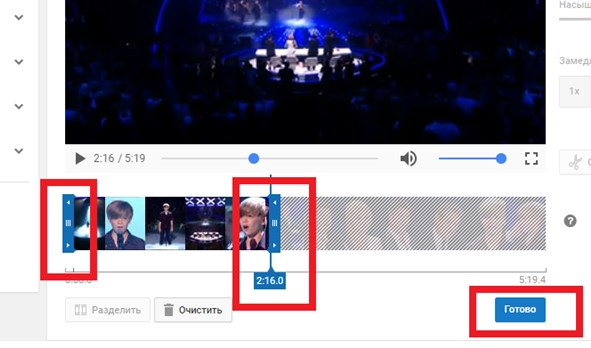
Та часть видео, которая подлежит обрезке, штрихуется на полосе прокрутки.
После того, как рамки обрезки установлены – жмем «Готово».
Вновь появилась область обработки видео, с уже обрезанным роликом. Видео можно просмотреть и выполнить одно из трех желаемых действий:
- восстановить;
- сохранить, как новое;
- сохранить.
Первый вариант восстановит обрезанное видео до первоначального состояния. Второй вариант позволяет сохранить видео, оставив исходный вариант. В результате, на вашем канале будет 2 видео – старое, полное и новое, обрезанное. Кнопка «сохранить» заменит старое, полное видео на новое, обрезанное.
Готово!
Регистрация на Ютубе
Правый верхний угол, кнопка «Войти». В появившемся окне программа предложит выбрать электронную почту от gmail, на которой вы зарегистрированы. Данные автоматически передаются в форму из базы данных вашего браузера.
Достаточно кликнуть и вы войдете. Если у вас нет почты gmail, ее необходимо сделать, так как Ютуб работает только с этим сервисом. Яндекс, мэйл и прочие варианты не подойдут.

При отсутствии почты gmail, открываем новую вкладку, регистрируем почту, возвращаемся на вкладку Ютуба и продолжаем процедуру.
Может быть иная ситуация: почта gmail есть, но использовать ее нельзя (рабочая/мамина/заблокирована и т.д.). В таком случае, выбираем пункт «Сменить аккаунт».
Выбираем «другие варианты» — «создать аккаунт» — заполняем регистрационную форму. Подтверждаем регистрацию на почте – готово!
При отсутствии изначально зарегистрированных аккаунтов на ютуб, регистрационная форма появится сразу.
Спасибо за инфу, как раз искал недавно как это сделать! Теперь понятно!