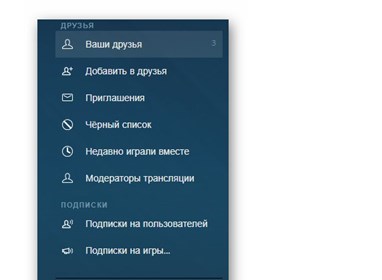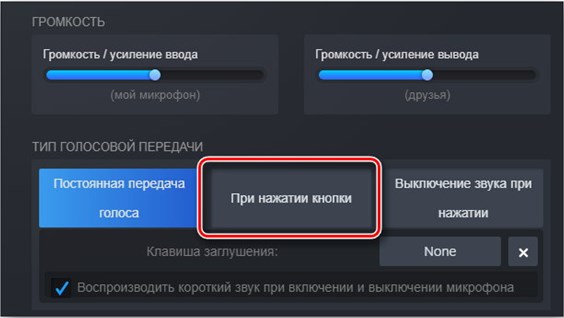С момента добавления опции «Голосовой чат» в игровую платформу Steam многих пользователей заботит вопрос как настроить микрофон в стиме.
Рассмотрим данную проблему и пару специфических моментов, связанных с решением проблем отключений микрофона.
Зачем настраивать?
Иногда программе требуется указать на железо, которое должно с ней работать. Увы, автоматическое подхватывание происходит не всегда в связи с чем пользователь вынужден делать это самостоятельно. Также, в настройках микрофона есть пара полезных опций, за которые многие скажут «спасибо».
К ним относятся:
- шумоподавление;
- тип активации записывающего устройства;
- громкость микрофона.
Эти опции будут подробно рассмотрены в соответствующем разделе, поэтому тут внимание на них не заостряется.
Где искать?
Как ни странно, располагается вкладка настроек в неочевидном месте (чего ещё стоит ждать от Габена?) Чтобы добраться до опций записывающего звук устройства потребуется открывать список друзей. Вот только в стартовом окне Steam эта вкладка не имеет нужной кнопки.
Так и хочется сказать «Браво Вольво». Вместо нормального расположения предстоит открывать отдельное окошко со списком друзей (оно, кстати, открывается и при запуске Steam при настройках по умолчанию), вместе с остальными (новости, игры и прочая).
Поэтому:
- Вызываем контекстное меню значка Steam в системном трее.
- Где потребуется выбрать строчку «Друзья».
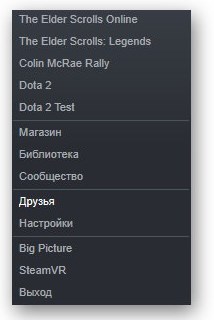
- Откроется вкладка со списком друзей. Но не она является целью. На этой вкладке есть кнопка «Настроек», которую и нужно нажать.

- Расположена эта кнопка так, что обычно «советы при запуске» её попросту закрывают. Если что, её можно найти под кнопкой закрытия Steam.
- Теперь попадаем в окно «Настройки Друзей». Здесь нас интересует вкладка «Голосовые чаты».
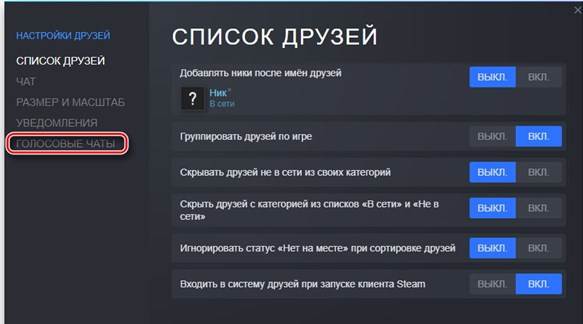
- Не понятно кому пришла в голову настолько «очевидная» идея, но именно тут и расположены настройки микрофона.
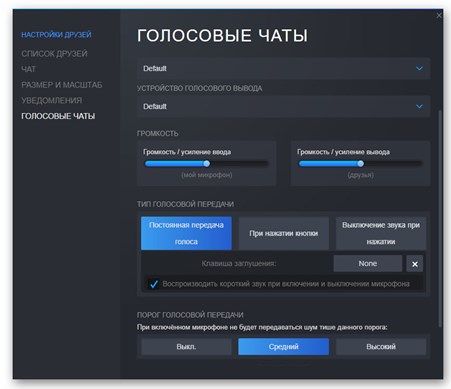
В целом придумать расположение хуже можно было. Например, скрыть в недрах магазина. С другой стороны логика разработчика ясна: микрофон для общения, общаются с друзьями, значит поместить нужно в поле «Друзья».
Примечание: Не смотря на критику такого «удобного» расположения Valve отказались изменять расположение настроек записывающего устройства. Поэтому данную инструкцию стоит запомнить.
Опции настройки
Естественно микрофон можно каким-то образом настроить. Не только проверить видит ли его Steam, но и произвести изменения конфигурации, чтобы улучшить звук и упростить понимание своим собеседникам. Для этого есть целый блок опций, которые рассматриваются далее.
Примечание: Настройка касается только общего окна Steam и голосового чата в ней. Настройки в играх потребуется проводить повторно и дополнительно. Поэтому дополнительный круг ада для общениях с командой обеспечен.
Устройства ввода/вывода
Данная опция проста и очевидна для многих. От нас требуется выбрать какой драйвер используется для взаимодействия с устройством. Чаще всего в данных опциях используются 2 (бывает и больше) драйвера:
- Default;
- %Звуковая карта.
Нередко их переключение помогает добиться слышимости для собеседников. Впрочем, нередко приходится сопровождать переключением каждый запуск. При обновлении указанная настройка пропадает с завидной регулярностью.
Также следует понимать, что под «Default» подразумевается указанное для системы устройство. Плюс Windows 10 может блокировать работу микрофона в приложениях по соображениям безопасности. Но об этом позже.
Громкость и тип передачи
Громкость простейшая из опций на которой не имеет смысла останавливаться. Она подразумевает насколько сильно будет слышно вас или ваших друзей во время общения. Если плохо слышно всех, то можно добавить им громкости.
Если же плохо слышно вас, то вы можете добавить микрофону «усиления». Стоит только помнить, что при этом шумы на фоне (например, музыку) тоже будет слышно сильнее.
Другой частью настроек является пресловутая «кнопка». Среди всех опций работы с записывающими устройствами она является самой полезной и бесценной. Рассмотрим по конкретным примерам, почему так:
- Постоянная передача голоса. То есть микрофон вообще не выключается. Чихаете вы, кашляете, общаетесь с кем-то рядом или просто слушаете музыку – вас всегда будет слышно. Случайный громкий звук (звонок мобильного телефона) может сделать друзьям «минус уши».
- Выключение звука при нажатии. Скорее «стримерская фишка». Когда нажимается указанная кнопка микрофон заглушается. В остальное же время он работает постоянно со всеми вытекающими особенностями. Спасает такая опция только от подслушивания разговор с родителями/половинкой вашими друзьями.
- При нажатии кнопки. Опция, на которую укажет любой, когда достигнет предела терпения. Да-да, постоянное вещание чьего-то микрофона раздражает и отвлекает людей. Поэтому его рекомендуется ставить на кнопку, чтобы вашу речь было слышно только при её нажатии, а не постоянно.
Примечание: Следите за тем, какую кнопку выбираете. Например, в CS можно случайно, по привычке, забиндить MB5 (пятая кнопка мышки), которая также отвечает за перезарядку. И постоянно перезаряжаться при попытке поговорить с кем-то, что может испортить раунд.
Важно: Можно разделить бинд микрофона в Steam и игре. Например, можно общаться с друзьями зажимая одну кнопку, а с командой нажатием другой. Самое главное: НЕ ПЕРЕПУТАТЬ КНОПКИ, чтобы не попасть в неловкую ситуацию осуждая кого-то не в тот чат.
Дополнительные настройки
К ним относятся всего 3 опции, которые знакомы многим:
- Эхоподавление. Прекрасно известно играющим в ММО семьям, когда весь чат слышит затухающий в динамиках одного члена семьи голос другого (в шутку иногда называется «голос Бога», поскольку искажение на повторных прохождениях эха создаёт забавный тембр). Эта опция призвана решить данную проблему.
- Шумоподавление. Не даёт движению мышки и клацанью клавиатуры попадать в голосовой чат. Конечно, если печатать как дьявол, то эта опция не спасёт. Но, обычно, большую часть шума она всё-таки съедает.
- Авторегуляция. Призвана не дать вам сделать «минус уши» (оглушить громкой фразой) друзья, но является причиной этого события в 75% случаев. Когда пользователя замолкает микрофон повышает усиление, считая, что он отошёл. В целом опция благая, но лучше выключить её от греха подальше.
Проблема в Win10
Десятка обладает мерзкой тенденцией блокировать программам доступ к микрофону после каждого обновления. Решается проблема следующим образом:
- Открыть раздел система в меню «Пуск».
- Перейти на вкладку «Конфиденциальность».
- Выбрать «Микрофон».
- Поставить указанную галочку.