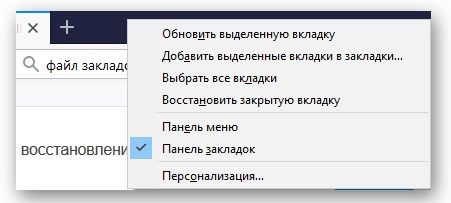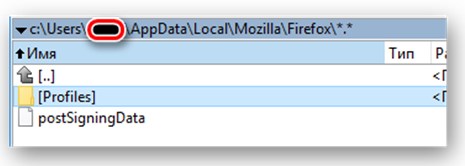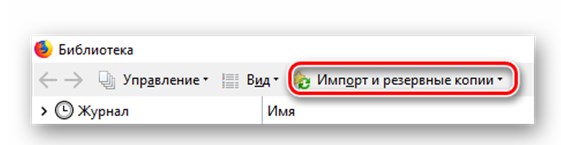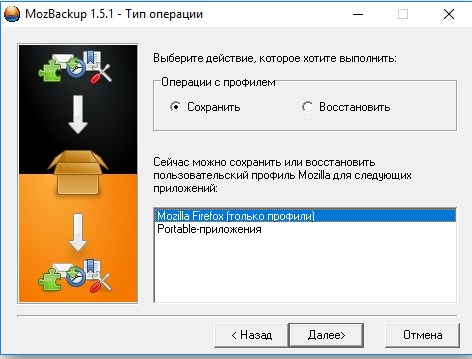Используя несколько устройств хочется иметь доступ к одинаковым интернет страницам везде. В пределах одного компьютера очень выручает система закладок и их импорта.
А вот как перенести закладки из firefox на другой компьютер известно не всем. Рассмотрим основные и самые эффективные способы.
Что такое закладки?
Сначала рассмотрим сами закладки. Это специальные записи в браузере, которые содержат адрес сайта, его иконку и примечание, оставленное пользователем. Закладки делятся на 2 типа:
- вкладки быстрого доступа;
- закладки.
По сути оба типа представляют собой одно и то же. Содержат одинаковую информацию и предназначены для одного и того же: быстрого доступа к ресурсам. Отличается только их расположение в браузере.
Где искать вкладки быстрого доступа
В главном окне обозревателя, если не менять настроек, находится «Панель закладок».
Она содержит иконки сайтов и их краткие описания. Добавляется эта панель нажатием ПКМ над адресной строкой и выбором пункта «Панель закладок». Установив галочку пользователь увидит панель быстрого доступа.
Это окно всегда фигурирует в Firefox, если включена указанная опция. Скрывается она снятием галочки.
Расположение закладок в Mozilla Firefox
Сами же закладки располагаются в разделе настроек. Чтобы их открыть требуется:
- Нажать на символ «Настройки».
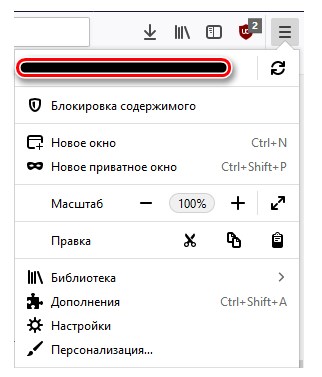
- Перейти в раздел «Библиотека» и там выбрать «Закладки».

- Отсюда и доступен весь перечень закладок, кроме тех, которые вынесены на панель.
Альтернативным способом является нажатие на комбинацию «Ctrl+Shift+B». Это сразу откроет окно редактирования закладок. Отсюда в последствии можно выполнить перенос ссылок.
Существующие способы переноса
Можно выделить 3 способа. Каждый из них будет рассмотрен отдельно. Их использование возможно с разным уровнем технических знаний. Поэтому способы перечислены с учётом их сложности.
Синхронизация браузера
Самый оптимальный вариант. Он помогает настроить одинаковые ссылки для разных устройств. С помощью синхронизации можно передать настройки и закладки на мобильный телефон, планшет и компьютеры. Делается это с помощью учётной записи Firefox. Её можно зарегистрировать или войти в неё с любого гаджета.
Алгоритм:
- Откройте настройки браузера и выберите пункт «Настройки».
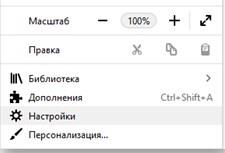
- Перейдите в раздел «Аккаунт Firefox».

- Войдите или зарегистрируйте новую учётную запись.
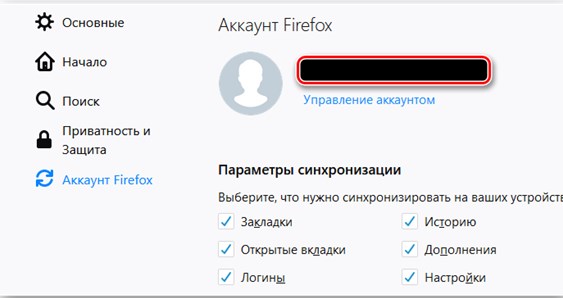
- Повторите действия 1-3 и поставьте галочку напротив закладки.
- Войдите в учётную запись на другом устройстве и дождитесь пока завершится синхронизация.
Единственным недостатком способа является необходимость наличия доступа к сети Интернет на обоих устройствах. Ключевым моментом является использование облачного сервиса, где и хранятся все необходимые данные.
Кроме закладок таким образом можно передать:
- учётные записи на сайтах (логины и пароли);
- историю посещений;
- список дополнений;
- настройки.
Поэтому синхронизация – самый эффективный инструмент для передачи информации о браузере.
Перенос папки закладок
Такой подход чуть более сложный. Он требует от пользователя доступа к «скрытым и системным файлам» и уверенности в своих действиях (либо, чёткого следования инструкции). Можно просто скопировать на съёмный носитель нужные файлы и записать их в правильное место на другом компьютере.
Нужный файл находится в следующем расположении: Локальный диск с Windows\Пользователи\Имя пользователя\AppData\Local\Mozilla\Firefox. Скопировать нужно каталог «Profiles». А потом поместить его на другом компьютере по такому же пути. Если каталога нет – нужно установить браузер и добавить любую закладку.
Важно: Этот способ работает со старыми версиями Firefox. В современных версиях используется алгоритм кодирования для подобных файлов. Переданные таким образом на другой компьютер закладки могут отображаться некорректно или не работать. Следует помнить о таком нюансе заранее.
Экспорт и импорт закладок
При отсутствии интернета можно воспользоваться опцией экспорта закладок. Он повторяет предыдущий способ, но полностью программный. Вместо ручного переноса скрытой папки требуется использовать инструменты Firefox.
Для этого потребуется открыть окно закладок. Способ открытия описан выше по статье. Проще всего воспользоваться комбинацией «Ctrl+Shift+B». В данном окне нужно будет выбрать раздел «Импорт закладок». В этом разделе и выполняются необходимые действия.
Чтобы выполнить перенос закладок следуем инструкции:
- Нажимаем «Импорт и резервные копии».
- Выбираем пункт «Экспорт закладок в HTML-файл».
- Выбрать место для создания файла и дождаться завершения.

- Скопировать файл на съёмный носитель и перенести на другой компьютер.
- Установить Firefox на целевой компьютер и открыть раздел «Закладки» там.
Такой перенос возможен без наличия Интернет. Но переносятся только сохранённые сайты.
Программа от разработчика
Дополнительным методом является специальный инструмент от разработчиков (Mozilla). Они создали универсальную утилиту для передачи необходимых данных между компьютерами для всех своих продуктов.
Называется инструмент MozBackup. Он бесплатный и занимает немного места. Скачивается быстро при любой скорости интернета. И «заточен» на создание полноценной резервной копии на самом устройстве (а не в облаке, как при синхронизации). Единственным условием работы является запуск от имени администратора (для доступа к скрытым разделам диска).
В утилите выбирается «Сохранить» для создания резервной копии в выбранном приложении. Или восстановить, чтобы использовать копию для передачи настроек. Выбираете профиль и место сохранения.
А потом выбираете список интересующих вас настроек, которые на скрине ниже.
По сути это оффлайн версия синхронизации. Интернет не требуется (только для загрузки программы), а backup можно использовать где угодно. Что значительно облегчает работу пользователя после установки браузера.