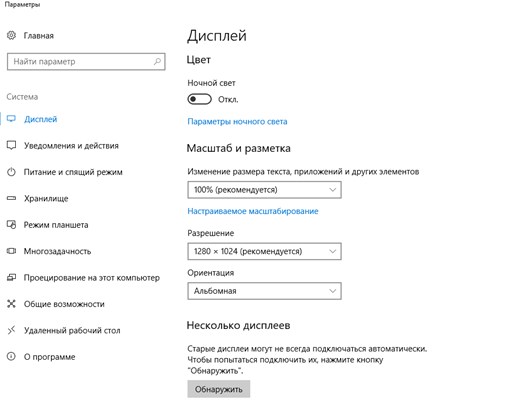В разных операционных системах существуют разные ответы на вопрос – как увеличить размер шрифта на экране. И разница эта продиктована изменениями интерфейса и различными тенденциями.
Не стоит считать, что под разными системами понимаются разные семейства систем. Для Windows 8 и Windows 7, которые представляют одно семейство операционных систем, способы очень отличаются.
Но от долгих предисловий, к конкретике. Разберём, как менять размеры шрифта на экране для каждой из распространённых ОС.
Порядок действий для Windows 10
Среди всего семейства операционных систем Windows у десятой версии самый простой алгоритм. Он понятен и доступен любому пользователю, который постарается найти необходимые ему опции. Рассмотрим на примере и в строгой последовательности действий.
- Нажимаем на свободном месте рабочего стола правой кнопкой мыши (далее будет использоваться аббревиатура ПКМ). Появляется контекстное меню следующего вида:
- В данном меню выбирается пункт «Параметры экрана». Довольно очевидное действие. Ведь параметры экрана воспринимаются в сознании, как настройки экрана.
- В появившемся окне ищем раздел «Масштаб и разметка». Первый же выпадающий список и является решением проблемы. Находится он под текстом «Изменение размера текста, приложений и других элементов».
ВАЖНО: Следует понимать, что использование данного пункта меню изменит размер не только для шрифта, но и ярлыков рабочего стола и прочих элементов системы. Так сказать, всё в одном.
Можно обратить внимание на пункт «настраиваемое масштабирование». Он позволяет указать желаемый размер текста и остальных элементов вручную. Диапазон весьма широк. От 100 до 500%.
Правда, настройка в 500% выглядит несколько странно и не рекомендуется к использованию. Оптимальным значением является 150-225% и ставить больше можно только эксперимента ради.
К тому же при таком способе требуется перезапуск системы. И отмена изменений будет проблематичной. Предстоит проделать те самые действия, но с огромным изображением на экране. Вот только на экране будет лишь часть картинки. А это осложнит процедуру обратной настройки.
Windows 8 – масштабирование клавиатурой и мышью
Данный способ также справедлив для Windows 10. Вообще ситуация обстоит так, что способы из предыдущих версий ОС, пусть и с некоторыми различиями, но работают в последующих версиях. Поэтому способ манипуляций с помощью колеса мыши или клавиатуры описывается в Windows 8, где появился впервые.
Примечание: Справедливости ради следует отметить, что Windows 7 тоже обладает этой функцией. Но, она была добавлена уже после выхода Windows 8, поэтому относится к её особенностям.
А сам способ довольно прост. Перекочевал он из множества программ, где успешно применялся долгое время. Зажимаем на клавиатуре клавишу Ctrl и начинаем вращать колесо мыши. Вверх или вниз, далее в зависимости от настройки будет происходить изменение масштаба.
Способ довольно простой и не хитрый. На первый взгляд он покажется максимально эффективным. Правда, есть один нюанс. Загадкой является – как вернуть всё назад? Поэтому рассмотрим все действующие сочетания, которые могут быть найдены в Интернет.
- “Ctrl” + “+” или “Ctrl” + “колесо мыши вверх” увеличивает изображение на экране;
- “Ctrl” + “-” или “Ctrl” + “колесо мыши вниз” уменьшает изображение на экране;
- “Ctrl” + “0” или “Ctrl” + “средняя кнопка мыши” возвращает начальную настройку.
И тут следует упомянуть отдельный нюанс. Работает это всё только со значками на рабочем столе. Если предыдущий и последующий способы изменяют размер всех элементов интерфейса ОС. Именно этот способ работает только с рабочим столом.
Справедливости ради: Во многих источниках указано использование цифровых клавиш «+», «-» и «0». Вот только добиться срабатывания этих кнопок, кроме как в программах, не удалось.
Поэтому следует помнить, что интерфейс самой Windows с этими сочетаниями не дружит. Как и не возвращает исходное состояние экрана при нажатии на среднюю кнопку мыши.
Windows 7 – самый привычный способ
Данный способ связан с использованием «Панели управления». Он также подойдёт для любой другой версии Windows (в том числе и XP). Различия будут заключаться только во внешнем виде окон и способе открытия панели управления.
Windows 10. Открываем меню «Пуск» и начинаем набирать слово «панель». В списке соответствий появится классическое приложение «Панель управления».
Занятный факт: В разных версиях «десятки» могут работать разные способы. Порой описанный для Windows 8 способ тоже прекрасно работает.
Windows 8. Для открытия “Панели управления» следует нажать на кнопке «Пуск» правой кнопкой мыши и выбрать требуемый пункт.
Windows 7 и XP. Открываем меню «Пуск» и в нём видим раздел «Панель управления».
На этом различия кроме интерфейсных (того, как мы видим окно программы) заканчиваются.
Теперь следуем инструкции:
- Меняем способ отображения «Панели управления» на «Крупные значки» или «Мелкие значки». На скриншоте показано где это сделать.

- После смены в списке появится раздел «Экран». Открываем его.

Примечание: В некоторых версиях Windows 10 данная опция недоступна. Впрочем, там действует упрощённый способ. Он описан выше.
И уже в этом разделе будет производить соответствующие манипуляции. Рассмотрим пример для конкретно Windows 7. Требуется открыть раздел «другой размер шрифта» и выбрать необходимый процент увеличения. Чем больше процент, тем больше размер.
Порядок действий для XP
Почти полностью совпадает со способом для Windows 10. То есть в каком-то смысле является одновременно совершенным и несовершенным. Плюсы в том, что нельзя превысить лимит случайно. Минусы в том, что специально лимит в 175% тоже не превысить.
Итак, для увеличения размера текста на экране нажимаем правой кнопкой мыши на любом свободном участке рабочего стола. В контекстном меню выбирается пункт «Свойства». Тут выбирается раздел «Размер шрифта», а в выпадающем списке выбирается необходимый. Вариантов немного, зато все они весьма удобные и простые.
А что на Linux?
Да, речь была только о Windows, но пользователи довольно часто сталкиваются с операционной системой Linux. И вопрос кажется не менее важным и волнующим. Как же справится с поставленной задачей?
Изучение этого вопроса и показало, откуда взялась информация о том, что в Windows 8 действуют сочетания “Ctrl” с разными символами. Эту особенность Microsoft переняло у Linux. И описанный способ с сочетаниями клавиш и колеса мыши работает в любой версии Linux имеющей GUI (то есть привычный рабочий стол и рабочие окна).
Итак, вопрос не так уж и сложен, просто нужно подходить к решению задачи творчески. Также лишним не будет пробовать и испытывать самые разные средства. Ведь даже в двух казалось бы одинаковых версиях одной ОС могут быть разные способы.