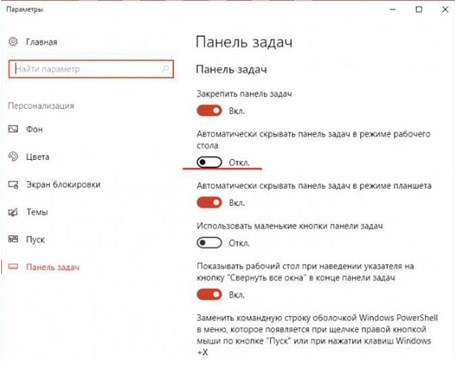Как можно убрать панельку задач внизу экрана на десятой винде, это вопрос часто возникает у пользователей, которые сталкиваются с тем, что эта строка не скрывается при работе в полноэкранном режиме.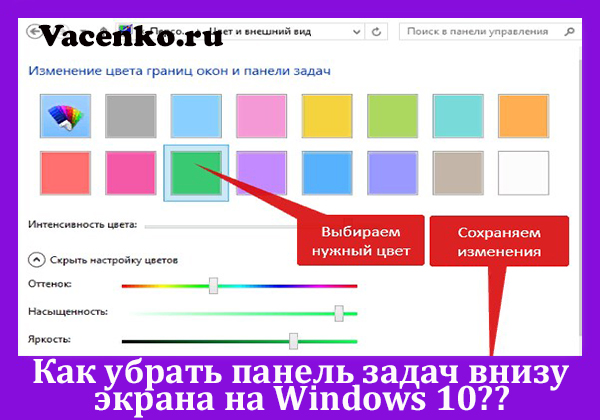
Windows 10 обновленная версия, которая представляет собой программу с достаточно удобным функционалом, но некоторые изменения, к примеру, настройки перенесены в другие блоки или в созданные дополнительные папки.
Способы, позволяющие устранить проблему
Основанием для возникновения вопроса, как убрать строку быстрого доступа к папкам и файлам является причина того, что подобная функция, предусмотренная разработчиками для удобства работы на компьютере мешает во время просмотра видео или в процессе любимой игры в полномасштабном режиме.
В первую очередь нужно просмотреть настрой непосредственно в самой игре или видео. Если в них все правильно настроены параметры, то тогда потребуется заняться настройками строки быстрого доступа.
Самым простым способом скрытия таскбара (панели задач) считается установка режима автоматического скрытия. Подобная функция присуща на всех версиях Виндовс, хотя непосредственно на 10 она немного видоизмененная. Но в принципе сути это не меняет.
Чтобы сделать автоматическую настройку нужно произвести такие действия:
- Навести курсор мышки на любую пустую область таскбара и кликнуть правой клавишей мышки. После чего потребуется в отобразившемся меню выбрать вкладку «Параметры панели задач», а нажав на нее высветится дополнительное окошко с небольшим перечнем пунктов настроек.
- Далее в открывшемся окошке найти раздел «Панель задач», в котором следует посмотреть на графу «Автоматически скрывать панель задач в режиме рабочего стола». Имеющийся возле нее ползунок должен стоять в положении «Вкл» (включено).
Таким же образом можно убрать строку с зафиксированными папками или файлами, но установив параметры «Автоматическое скрытие панели задач в режиме планшета». С помощью таких манипуляций можно изъять строку быстрого доступа с экрана монитора во время просмотра видео или играя в любимые игры непосредственно в полноэкранном масштабе.
Программные приложения от сторонних разработчиков
Если же стандартный способ скрытия таксбара не дал желаемого результата, можно воспользоваться сторонними программками, созданные специально для решения подобной проблемы. Следует выделить две программы, которые от пользователей имеют хорошие отзывы.
Hide Taskbar
Это программка, которую не нужно специально устанавливать на компьютер. Суть представленной улиты в том, что она дает возможность пользователю вызывать и скрывать меню «Пуск» отображаемый на панели задач независимо от работы компьютера — в полноэкранном режиме или нет.
Кроме этого, можно выставлять горячие клавиши, которые позволят скрывать и вызывать приложения, что были запущены непосредственно поверх рабочего стола.
Taskbar AutoHide Control
Обозначенная программа не требует непосредственной установки на ПК, но может помочь решить проблему со скрытием строки быстрого доступа к папкам и файлам. Особенность ее в том, что она позволяет зафиксировать комбинацию клавиш, которые пользователь отметил для открытия или скрытия пусковой панели, где отображаются необходимые заметки для работы.
Другие варианты
В случае невозможности сделать настройки по изъятию таксбара с экрана можно попробовать просто оформить ее с помощью уменьшения значков, таким образом будет освобождена некоторая часть монитора, но для некоторых пользователей это не является решением проблемы.
Непременно нужно указать тот факт, что проблема с зависанием панели, где отображаются, часто используемые папки, файлы и программы на рабочем столе во время работы полноэкранного режима может скрываться во вкладке «Проводник». Это обусловлено тем, что обозначенная вкладка отвечает за работу строки быстрого доступа на рабочем столе ПК. Поэтому можно попробовать сделать перезапуск «Проводника».
Чтобы сделать перезапуск потребуется выполнить такие действия:
- Открыть вкладку «Диспетчер задач». К примеру, используя несколько комбинаций клавиш – Ctrl+Shift+Esc или Ctrl+Alt+Del. Также открыть можно кликнувши непосредственно на строке, отображающей зафиксированные папки и файлы правой кнопкой компьютерной мышки. После в отобразившемся боковом меню избрать пункт «Диспетчер задач».
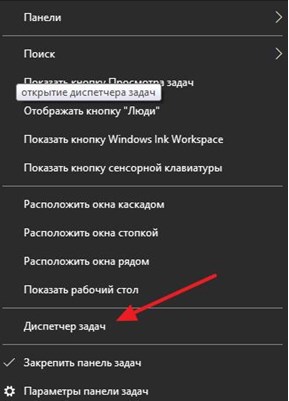
- Далее нужно кликнуть на раздел «Процессы», а в нем найти графу «Проводник».
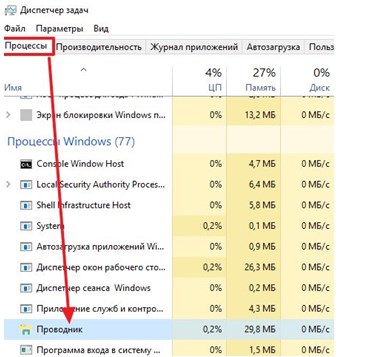
- Затем необходимо правой кнопкой мышки кликнуть по графе «Проводник» после чего высветится небольшое меню, среди которого нужно нажать на строку «Перезапустить».

Произведя обозначенные действия панель быстрого доступа должна перезапуститься и работать независимо, в каком режиме производится работа компьютера. Если указанный выше способ не решил обозначенной проблемы, то можно попробовать другой вариант.
Для этого нужно открыть вкладку «Пуск», где отыскать название explorer.ex, что находится во вкладке «Подробности». Далее необходимо нажать правой кнопкой компьютерной мышки на указанную программку «explorer.ex», где после клика на нее отобразится небольшое меню. В нем следует выбрать пункт «Снять задачу».
Дальше, с экрана пропадет таксбар, а также другие элементы, находящиеся в «Проводнике». Далее потребуется открыть непосредственно меню «Файл», что располагается во вкладке «Диспетчер задач» и найти в нем графу «Запустить новую задачку». Кликнув на отмеченную строку высветится окно, где можно отобразить действие команд. В этом окне следует прописать команду «explorer» и обязательно нажать клавишу «Еnter».
Благодаря таким действия можно перезапустить имеющийся «Проводник» на персональном компьютере, тем самым решив, возникшую проблему относительно отображения панели с различными файлами, папками и программами в полноэкранном режиме.
Подводя итог следует сказать, что в случае, если пользователю потребуется изъять какой-либо файл или папку со строки быстрого допуска, то можно смело это сделать. То есть удаление изображенных на ней иконок не ведет к тому, что будет удален оригинал программы, который был ранее установлен на ПК.