Практически каждый пользователь компьютера сталкивался со странной проблемой – пропал значок переключения языка.
Волноваться из-за подобного неудобства не стоит, потому что почти при всех возможных вариантах пропажи иконка восстанавливается без особых усилий.
Далее будут рассмотрены основные причины исчезновения языка с панели инструментов и связанные с ними способы восстановления его отображения.
Причины пропажи значка
Предпосылки для пропажи делятся на четыре типа: вирусы, новые установленные программы, ошибки системы и неумелые действия самого пользователя.
Восстановление иконки в этих случаях не разнится в пределах одной версии операционной системы Windows, но только если вирус не затрагивает автозагрузку. Решение проблемы с автозапуском процесса, отвечающего за отображение языка, будет предоставлено в самом конце.
Способы решения проблемы
Сразу отметим, что способов легкого восстановления несколько, но все они могут сильно отличаться от компьютера к компьютеру. Наличие множества версий самой популярной ОС может вызвать затруднения. В статье предоставлены решения для самых ходовых из них. К ним относятся:
- Windows XP –в ней восстановление значка происходит буквально в два клика;
- Windows 7 – процедура восстановления чуть сложнее, чем в XP, но всё ещё достаточно простая;
- Windows 10 – в ней решение поставленной задачи неочевидно, поэтому на ней будет сделан больший акцент;
- Windows 8.1 – по способу восстановления идентична своему старшему собрату. Есть отличительный для этой версии баг, решение которого также будет предоставлено.
Способ восстановления для Windows XP
В большинстве случаев, когда пропал значок переключения языка, для старой версии хватает буквально двух кликов. Для возврата пропажи необходимо вызвать выплывающее меню. Это делается с помощью двух быстрых кликов правой кнопкой мыши.
Вы должны сделать это, наведя курсор на панель задач. После укажите курсором на верхнюю строчку выпавшего меню и включите пункт, выбранный на изображении. Вот и вся процедура! Она полностью отображена на скриншоте.
Но метод работает далеко не всегда. Если не повезёт, то придётся разбираться самую капельку детальнее. Если такое произошло, то процесс возвращения иконки идентичен случаю, когда языковая панель пропадает на компьютере под управлением Windows 7. Поэтому второй способ мы разберём для младшего брата XP.
Возврат иконки для Windows 7
Этот способ сложнее предыдущего из-за неочевидности. Сходу сложно будет понять, что и где кликать. Однако он всё ещё легко выполним, если следовать инструкции. Список шагов, приписанных к выполнению:
- Открыть главное меню операционной системы с помощью кнопки «Пуск». Она находится в левом нижнем углу – на панели инструментов — и выглядит, как четыре соединённых прямоугольника неправильной формы.
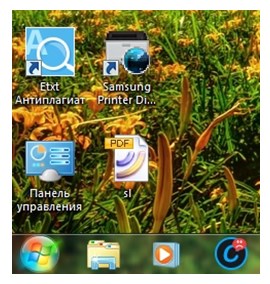
- Всплывшее меню делится на две секции: светлую (слева) и темную (справа). В темной секции справа находится кнопка с подписью «Панель управления». Необходимо кликнуть на её. На скриншоте нужная кнопка подсвечена на фоне других пунктов меню.

- Далее появится окно с большим количеством ссылок, в которых неопытному пользователю сходу сложно разобраться. Среди всех иконок нам нужно найти только одну – с изображением земного шара и часов рядом. Подписана она как «Язык и региональные стандарты». На скриншоте ниже нужная область обведена. Для облегчения поиска можно сменить режим отображения на крупные значки. Правом угол в верхней части экрана – месторасположение переключателя видов.
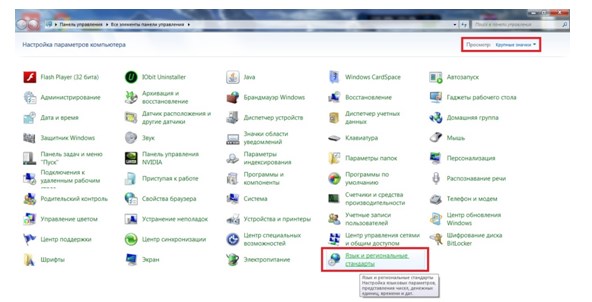
- После клика вы переключитесь на следующий фрэйм. На нём нужно выделить секцию «Языки и клавиатуры». Далее идут не самые очевидные действия. Несмотря на то, что нам нужно лишь решить проблему, при которой пропал значок, следует нажать на кнопку «Изменение клавиатуры». Необходимые для взаимодействия элементы выделены на скриншоте красным.
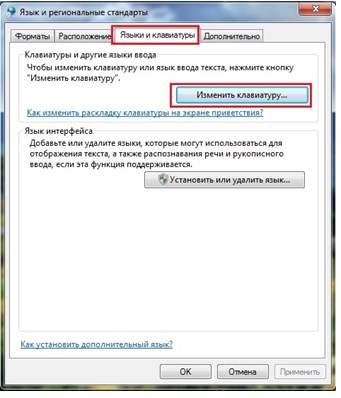
- Заключительным шагом будет возвращение отображения языка обратно к главной панели рабочего стола. В очередном появившемся фрэйме переместитесь к изображённой на скриншоте вкладке и вверху переключитесь на радио-кнопку, которая выбрана на скриншоте. Теперь посмотрите на пресловутый тулбап. Вы должны обнаружить сокращение вашего текущего языка. В противном случае проблема в автозагрузке, решение которой будет приведено ниже.
Восстановление иконки Windows 10
Восстановление потерянного значка Windows 10 ещё менее интуитивно, потому что настройки были спрятаны глубже в систему. Поэтому процесс возвращения лишь частично совпадает с предыдущей инструкцией.
- Сначала необходимо открыть панель управления. В Windows 10 напоминает предыдущую инструкцию, но лишь отчасти: используя ПКМ, кликаем на значок «Пуск», который сохранил своё расположение, и выбираем в выплывшем меню кнопку «Панель управления».
- Откроется окно, которое, скорее всего, пользователь увидит впервые. Всё потому, что выбран новый режим отображения «категории». Для его изменения необходимо проделать уже знакомую процедуру: в правом верхнем углу кликнуть на список рядом с надписью «Просмотр» и выбрать там «Крупные значки».
- После выбираем ссылку с подписью «Язык», на которой всё так же изображён земной шар, однако на этот раз вместе с иероглифом. Откроется окно языков, где нужно кликнуть на «Дополнительные параметры» в левом верхнем углу. Свойство достаточно неприметное, поэтому оно выделено на скриншоте.
- В открывшихся свойствах есть секция, которая называется «Переключение методов ввода». Там выберите ссылку, выделенную красным контуром на экране ниже.
- После появится окно с двумя секциями, среди которых нам нужна только «языковая». Кликаем на неё и выбираем знакомый пункт.
Отображение иконки в Windows 8.1
Процедура восстановления иконки в Windows 8.1 повторяет оную для старшего брата. Однако в наличии одна интересная особенность: когда используется лишь один язык, то он автоматически перестаёт отображаться, как выбранный. А в указанной версии системы распространён баг, при котором система путает их реальное количество.
В этом случае нужно сначала попасть в окно управления языками. Чтобы это сделать, следуйте предыдущей инструкции до нужного этапа. Далее выбираем какой-либо язык и удаляем его. Далее снова добавляем его. Откроется окно, где нужно выбрать язык и сохранить его. И всё — проблема решена.
Исправление автозагрузки значка
Если ни один из выше приведенных способов не помог, остаётся ещё один. Последний вариант отличается большей сложностью и является крайней мерой.
Если проблема сохранилась, но настройки указывают на обратное, то дело в процессе ctfmon.exe, который не запускается вместе с компьютером. Чтобы он начал это делать, необходимо добавить соответствующую запись в реестр.
Это делается в редакторе, который можно найти с помощью поисковой строки в меню «Пуск». Для этого введите там regedit и запустите программу, которая будет найдена.
Откроется программа, позволяющая редактировать реестр. В нём переместитесь в раздел, руководящий автозапуском приложений при включении. Он располагается по такой полной ссылке:
HKEY_CURRENT_USER\Software\Microsoft\Windows\CurrentVersion\Run.
В свободной от элементов секции окна, справа от проводника, вызовите меню и повторите выделение, отображённое на скриншоте ниже.
Присвойте имя ctfmon.exe параметру, который вы создали, и сохраните его двойным кликом или нажатием клавиши Enter. В нижнем поле лучше напрямую скопировать и вставить данный текст:
C:\Windows\System32\ctfmon.exe
Далее нажмите «ОК» и перезагрузите компьютер, потому что только при повторном включении системы внесённое изменение заработает.
Приведенные выше методы помогут вам справиться с восстановлением языковой панели.

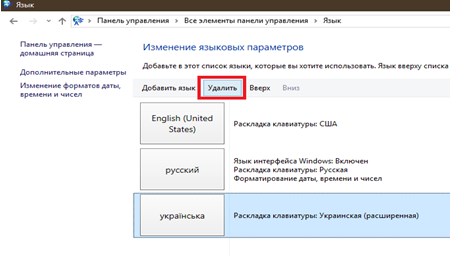

Спасибо!!! Все хорошо.