Владельцам устройств с операционной системой от Microsoft полезно знать, как запустить проводник в Windows 10 и как совершить процедуру от имени администратора.
Именно он является одним из наиболее часто используемых приложений в операционной системе Windows.
Если нужно скопировать, переместить или удалить файл, в первую очередь пользователь должен открыть файловый менеджер. Способы, которые помогут с этим справиться включают в себя все: от поиска до сочетания клавиш, включая и метод голосового управления.
10 методов запуска
Чтобы открыть программу можно применить один из перечисленных способов:
- Сочетание кнопок (этот метод подходит для всех версий). Операционная система позволяет воспользоваться комбинациями клавиш для открытия многих программных обеспечений, включая и Проводник. Стоит нажать кнопки Win + E на клавиатуре и далее наблюдать, как сразу откроется требуемая утилита.
- Использование ярлыка программного обеспечения (доступно для всех вариантов ОС от Microsoft). По умолчанию иконка программы отображается на панели задач. Иконка выглядит как папка. Нужно щелкнуть по нему мышкой, и откроется программа.
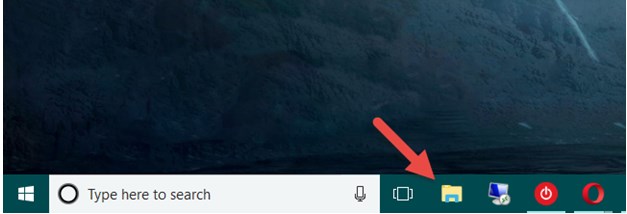
- Воспользоваться поиском (для всех версий). Важно отыскать поле поиска, которое расположено на рабочем столе рядом с кнопкой «Пуск». Внутри поля написать: «Проводник». Отобразятся результаты поиска. С помощью стрелочек вверх и вниз на клавиатуре и клавиши Enter выбрать требуемый вариант. Выбор можно совершить и благодаря щелчку левой клавиши мыши по иконке.
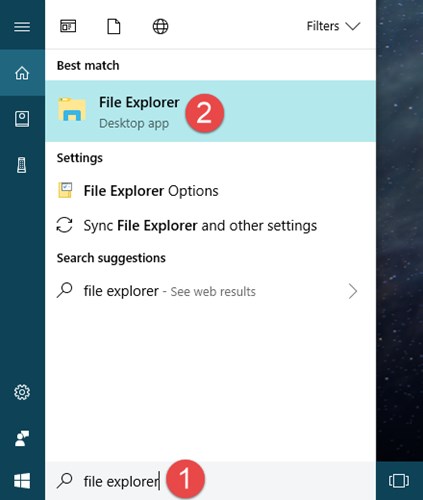
- Попросить Cortana о помощи. В Windows 10 есть возможность попросить голосового помощника Cortana запустить программное обеспечение. В правой части окна поиска на панели задач следует нажать или коснуться значка микрофона, чтобы помощник начал слышать пользователя. Кроме того, можно сказать «Hey, Cortana», если эта функция включена на устройстве.
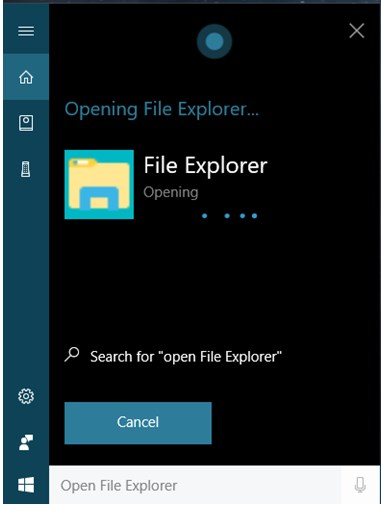
- Воспользоваться ярлыком из меню WinX (подходит так же и для 8.1). Есть смысл зажать Win + X на клавиатуре, чтобы отобразить меню WinX. Тот же результат можно получить, если щелкнуть на «Пуск» правой кнопкой мыши. Это меню также включает в себя и иконку проводника. Достаточно нажать на нее.

- Воспользоваться ярлыком в меню «Пуск» (поддерживается всеми версиями). В операционной системы можно отобразить меню «Пуск» и прокрутить список со всеми утилитами, пока пользователь не дойдет до папки «Система Windows». Просмотреть ее, и в ней найти требуемый ярлык.
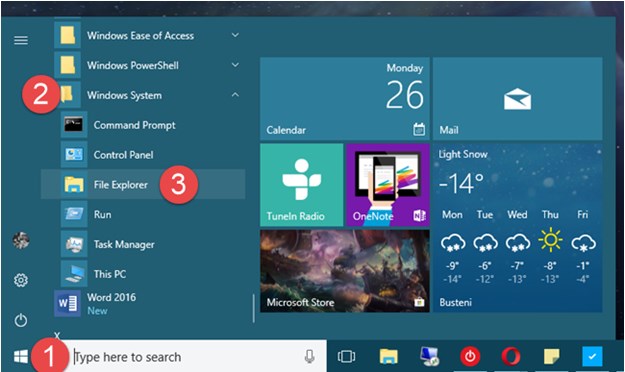
- Создать ярлык и закрепить его на рабочем столе (для всех версий). Пользователь всегда может создать ярлык для утилиты и прикрепить его на рабочем столе.
- Использование командной строки или PowerShell. Необходимо вывести на экран окно PowerShell или командную строку. Далее ввести Explorer и нажать Enter. Такая процедура сразу же откроет программу.
- Воспользоваться диспетчером задач (подходит для всех версий). Еще одно средство – использовать Диспетчер задач. Надлежит отрыть диспетчер: лучший вариант как сделать это – зажать кнопки Ctrl + Shift + Esc. Он отображается в компактном режиме, поэтому нелишне щелкнуть «Подробнее». Далее выбрать пункт «Файл» и выбрать «Запустить новое задание».

- Использовать окно «Выполнить» (поддерживается всеми вариантами ОС от Microsoft). Последний известный способ открытия программы – использовать окно Run. Отобразить окно «Выполнить» (быстрый способ сделать это – зажать клавиши Win + R на клавиатуре) и ввести в нем слово Explorer. Затем щелкнуть OK, или нажать Enter на клавиатуре.
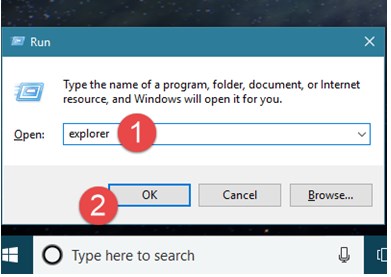
Запуск от имени администратора
Файловый менеджер в Windows 10 работает с наименьшими привилегиями – по умолчанию предоставляются только те разрешения, которые необходимы для простой работы с приложениями. Если пользователю нужно работать с защищенными файлами, принадлежащими другой учетной записи, лучше всего отобразить Проводник с возможностью доступа ко всем функциям.
Не стоит совершать запуск с доступом ко всем привилегиям все время, но программное обеспечение можно открывать так для выполнения некоторых файловых операций, которые требуют большого количества запросов UAC (контроль учетных записей).
К тому же, открыть утилиту таким образом не так просто. Эта способность заблокирована и не может быть легко включена.
Чтобы включить функцию и запустить File Explorer в качестве администратора, нужно выполнить следующие действия:
- Загрузить портативное программное обеспечение ExecTI и распаковать его в любую папку.
- Разблокировать загруженный файл.
- Используя ExecTI, запустить приложение «regedit.exe». Отобразится новый экземпляр приложения редактора реестра, работающего с разрешениями TrustedInstaller, что позволит изменить требуемый ключ реестра.
- Перейти к следующему реестровому ключу: HKEY_CLASSES_ROOT \ AppID \ {CDCBCFCA-3CDC-436f-A4E2-0E02075250C2}
- На правой панели редактора реестра появится значение с именем «RunAs». Нужно просто переименовать это значение или удалить его, чтобы операционная система позволяла отображать программу с доступом ко всем привилегиям, когда это требуется. Можно переименовать «RunAs» во что угодно. Например, RunAs_my (чтобы легко запомнить, что сделано изменение).
- Закрыть редактор реестра, и перезапустить компьютер.
- Вот и все. Теперь, достаточно щелкнуть правой кнопкой файл утилиты и выбрать пункт «Запуск от имени администратора», удастся отобразить программное обеспечение с доступом ко всем файлам и функциям.
Выше перечислены все методы, которые наиболее часто используют пользователи для запуска файлового менеджера, включая и возможность открытия приложения от имени администратора.