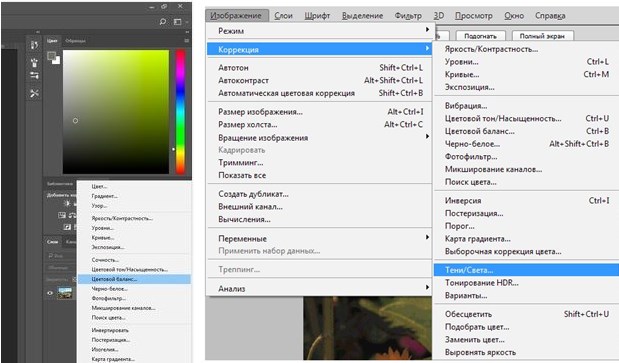Как делать цветокоррекцию в фотошопе, и какие основные инструменты можно использовать для корректировки цветовой гаммы изображения.
Что собой представляет цветокоррекция
Перед тем, как приступить к освоению способов цветокоррекции, изначально нужно выяснить, что она собой представляет, и для чего ее используют. Как следует из названия, цветокоррекция позволяет осуществлять корректировку цвета на картинках, фотографиях с помощью специальной программы Photoshop.
Коррекция цветов порой необходима, так как:
- При определенных настройках фототехники цветовая гамма фотографии может быть искаженной. Поэтому, придание насыщенности и реалистичности фото можно выполнить используя обозначенную программу.
- Наличие цветовых дефектов, к примеру, присутствует засвеченность фотографии, дымка, тусклость тонов и красок или чрезмерная затемненность.
- Также Photoshop можно применять в качестве художественного приема. К примеру, отобразить на фото пейзажа, какие-то фантастические цветовые решения.
Способы осуществления цветокоррекции
В программе Photoshop предоставляется возможность воспользоваться несколькими способами корректировки цветовой палитры, которые следует рассмотреть более детально.
Автоматическая цветокоррекция
В данном случае, обозначенная функция находится непосредственно в программе Photoshop и будет полезна для новичков. С ее помощью можно наглядно посмотреть, каким образом происходит цветовое изменение фотографии, и производится она в автоматическом режиме. Для этого, пользователю нужно выполнить дублирование слоя, корректируемого изображение используя комбинацию клавиш — Ctrl+G.
После потребуется перейти на продублированное изображение и нажать такую комбинацию на клавиатуре — Shift+Ctrl+B. Указанная команда выполняет автоматическую корректировку выделенного изображения.
Регулирование цветового тона/ насыщенности
Для придания картинке насыщенного, сочного цвета можно воспользоваться другими функциями программы Photoshop. Одной из них является опция – «Цветовой тон/Насыщенность», расположенная на палитре слоев и представлена в виде полураскрашенного круга.
Кликнувши на эту опцию откроется небольшое диалоговое окно, в котором можно произвести изменение «Оттенка цвета», «Насыщенность», а также добавить «Яркость». Следует отметить, что программа позволяет на изображение, предоставленное для корректировки разбивать на цветовые каналы, тем самым давая возможность работать либо по всем сразу, либо по одному из выбранных участках.
Если же работа будет производиться лишь по одному из избранных цветовых каналов, то нужно воспользоваться инструментом «Пипетка». Благодаря наличию специальных цветовых градиентов можно регулировать цветовой диапазон, тем самым задавая необходимый рабочий фон.
Кривые
Еще одной функцией, что присутствует в программе Photoshop является корректирующий слой «Кривые»/Curves. Данный раздел также находится в опции в виде полураскрашенного кружочка и кликнувши на него нужно в высветившемся боковом меню нажать на строку «Кривые». В выбранном пункте нужно кликнуть на опцию «Пипетка.
В нем имеются три подраздела, а именно:
- первая отвечает за тени;
- вторая отвечает непосредственно за средние тона;
- третья в ответе за светлые тона.
С применение каждого из подразделов «Пипетки» будут осуществляться изменения и результаты отображаться на соответствующем графике.
Уровни
Чтобы выполнить корректировку цветовой гаммы, обрабатываемого изображения также можно использовать еще одну функцию программы Photoshop, это корректирующий слой «Уровни»/Levels.
Стоит отметить, что любое фото состоит из маленьких точечек (пикселей), каждая из которых отвечает за какой-то цвет. К примеру, за насыщенность цвета, его яркость и свет отвечают черные, серые и белые точки. А именно отмечается уровень пикселей:
- 0 – черные;
- 255 – белые;
- 128 – серые.
Осуществив перераспределение обозначенных уровней выполняется изменение тонального диапазона самого изображения.
Цветовой баланс/Color Balance
Предназначение этого корректирующего слоя по названию само за себя отвечает. Используя эту функцию можно производить изменения цветовой гаммы непосредственно в тенях, средних тонах, а также свете.
Подбор цвета
Такая функция предоставляет возможность пользователю осуществить подбор цвета в исходном и целевом изображении. В основном она применяется в тех случаях, когда требуется, чтобы определенный слой или область на обрабатываемом объекта полностью соответствовал цвету исходника. Но стоит сказать, что обозначенная функция может работать только в режиме RGB.
Кроме этого, следует обозначить, что чтобы иметь возможность провести сравнительный подбор цвета нужно изначально выделить соответствующую область. Если не произвести выделение, то кликнув выполнить команду «Подбор цвета» она автоматически проведет сравнительную статистику по обоим изображениях непосредственно целиком.
Советы, которые помогут не испортить изображение
Не соблюдение чувства меры и спешка могут испортить обрабатываемое изображение. Чтобы избежать необратимых ошибок рекомендуется обратить внимание на такие советы:
- Приступая к использованию любого из имеющих инструментов Photoshop не следует торопиться, ведь программа предоставляет возможность пробовать, применять разные варианты и параметры.
- Непременно нужно делать копии, обрабатываемого изображения непосредственно на разных этапах корректировки. Благодаря этому, всегда можно будет обратиться к тому этапу фотографии, до момента, когда она была окончательно испорчена.
- И несомненно нужно развивать свой вкус осуществляя просмотр работ мастеров фотографов, а также, конечно же, практика позволит повышать уровень мастерства.
Представленные способы корректировки фотографии могут быть полезны пользователям, которые только начинают знакомство с программой Photoshop. Простые и нехитрые функции позволят добавить настроения любой обрабатываемой картинке.
Но чтобы профессионально заниматься такой работой и в дальнейшем использовать ее, как средство заработка все же требуется пройти обучение и, конечно же, практиковаться повышая свой уровень мастерства.