Bluestacks — невероятно популярный программный инструмент для эмуляции приложении для Android на ПК. Изначально пользователи отметили, что инструмент не идеален, но с ростом числа аудитории разработчики приложили гораздо больше усилий, чтобы улучшить отзывчивость управления.
Попробуем разобраться как пользоваться blustacks на компьютере.
О Bluestacks
Функционал поддерживает синхронизацию данных приложения. Впервые выпущенная для широкой публики в 2011 году, программа продолжала развиваться вместе с экосистемой Android, с такими инвестиционными партнерами, как Intel, Samsung, Qualcomm и AMD.
BlueStacks поддерживается рекламой и бесплатна для скачивания и использования, с премиальной подпиской, удаляющей рекламу, и приоритетной технической поддержкой.
Будучи Android-эмулятором для ПК, многие пользователи не могут понять, как устанавливать приложения или как играть в игры на Bluestacks.
Настройка
Сначала вам необходимо загрузить последнюю версию программного обеспечения на свой компьютер с официального сайта. Теперь нужно установить программный инструмент в системе Windows.
Когда закончите, просто запустите приложение и следуйте инструкциям ниже:
- Нажмите «Согласен», когда вас попросят улучшить точность определения местоположения. Если вы не хотите этого, нажмите «Не согласен».
- Далее нужно будет выбрать язык.
- Теперь требуется войти в свою учетную запись Google. Если включена двухфакторная аутентификация, будет предложено перейти в окно браузера, чтобы авторизовать учетную запись.
- Когда вы закончите вход в систему, вам будет предложено несколько вариантов включения резервного копирования / восстановления для вашей учетной записи Google и переключения местоположения / использования Wi-Fi.
Как использовать Bluestacks для запуска приложений и игр
После настройки учетной записи Google вам необходимо знать, как использовать ПО для установки приложения или запуска игры.
Главный экран и элементы управления
Оказавшись там, появляется домашний экран в стиле KitKat, похожий на старое Android-устройство, а также поиск приложений и виджет, загруженный редакторами команды BlueStacks.
При управлении курсор мыши работает так же, как палец для сенсорного интерфейса, а другие действия касания настраиваются как сочетания клавиш или на боковой панели элементов управления. Уведомления отображаются в правом верхнем углу значка почты, а кнопка настроек рядом с ним позволяет получить доступ к настройкам эмулятора и устройства.
Используйте «Control +» или «Control — » для управления масштабированием элементов. Клавиши Z или X используются для имитации наклона устройства влево или вправо.
Боковая панель управления слева содержит элементы управления для переключения ориентации устройства из портретной в альбомную и наоборот и имитации дрожания экрана.
Также есть инструмент для создания скриншотов и кнопки для копирования файлов с рабочего стола в хранилище виртуального устройства BlueStacks или для установки APK-файлов, не относящихся к Play Store.
Кроме того, BlueStacks имеет поддержку plug-and-play для различных игровых планшетов, что станет находкой для геймеров, которые хотят играть в такие игры, как шутеры или файтинги на большом экране.
Установка приложений
Хотя старые версии BlueStacks не давали прямой доступ к магазинам приложений, это изменилось, и теперь Google Play Store официально работает с разработчиками. Пользователь может искать и устанавливать приложения так же, как на своем мобильном устройстве, и получать доступ к своей учетной записи, чтобы быстро просмотреть список приложений, которые хочет переместить в BlueStacks.
Приложения и игры
- В правом верхнем углу вы увидите панель поиска. Просто введите название приложения или игры, которую вы хотите установить.
- По завершении нажмите клавишу ввода или щелкните значок поиска, чтобы начать.
- Теперь увидите Google Play Store, в котором перечислены все игры и приложения по заданному ключевому слову. Нажмите на тот, который хотите установить.
- Как и на смартфоне Android, нажмите «Установить» и примите пользовательское соглашение, чтобы начать его установку.
После того, как вы успешно загрузили и установили приложение или игру, её можно найти на вкладке «Мои приложения», запустить соответственно необходимо там же.
Описанное выше затрагивает лишь основные функции программного обеспечения, поэтому рассмотрим некоторые интересные и популярные дополнения, которые поставляются с эмулятором Android, такие как AppCast и встроенную поддержку потоковой передачи.
Дополнительно: AppCast, BlueStacks TV.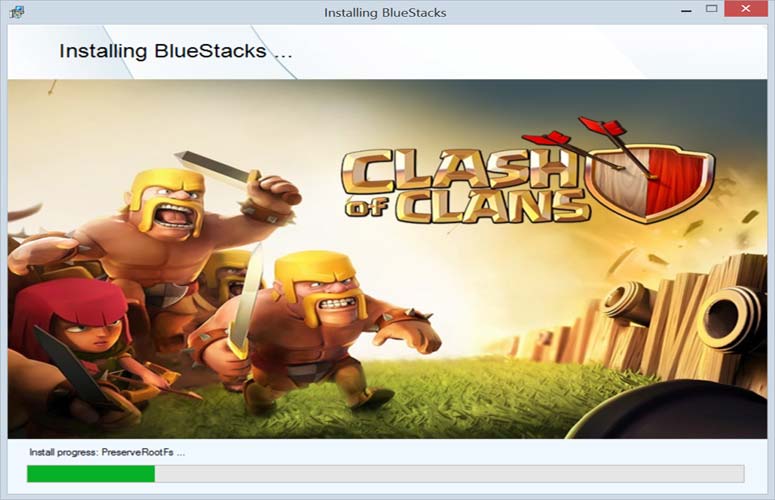
AppCast позволяет удаленно запускать установленные приложения с помощью мобильного телефона, хотя после загрузки его требуется сначала немного настроить.
Прежде всего, запустите AppCast из BlueStacks, а затем дайте устройству имя, которое будет легко распознать.
Затем установите AppCast для BlueStacks на свой телефон или планшет с Android и войдите в систему с той же учетной записью Google, которую использовали для BlueStacks. Затем AppCast должен показать список приложений, установленных на мобильном устройстве, которые вы можете затем запустить на рабочем столе одним касанием, если приложение поддерживает это.
Этот сервис не идеален, так что ждите проб и ошибок, прежде чем выяснить, какие приложения будут работать между телефоном и Bluestacks.
BlueStacks также включает встроенную потоковую передачу с телевизионной панелью, обычно находится справа от эмулятора. Пользователи могут просматривать рекомендуемые потоки или даже транслировать свои собственные игры прямо из программы с интеграцией Twitch и Facebook Live.
Это быстрый визуальный инструмент, который превратился в многофункциональный эмулятор Android, с данным мануалом теперь вы знаете как пользоваться bluestacks на компьютере выводя тысячи мобильных приложений и игр прямо на большой экран.