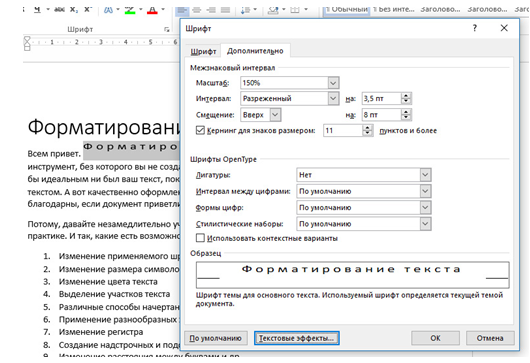Чтобы текст был красивым и выразительным, его нужно правильно отформатировать. Word предоставляет для этого все нужные возможности.
Чтобы суметь ими воспользоваться, надо знать, как форматировать текст в Ворде.
Работа с символами
Для того, что произвести форматирование, нужно выделить символы, с которыми будет производиться работа. Это можно сделать левой клавишей мышки, держа её нажатой при проведении курсором по нужному тексту. Также можно сдвинуть курсор клавишей «влево» или «вправо» при одновременном нажатии Shift.
Далее нужно выбрать операцию форматирования. Для этого в меню выбирают раздел «Главная». Обычно он открыт по умолчанию при старте программы. Далее нужно обратить внимание на группу «Шрифт». Здесь находятся все необходимые опции для форматирования символов. С их помощью можно сделать следующее:
- Слева вверху есть выпадающие списки для выбора начертания шрифта и его размера.
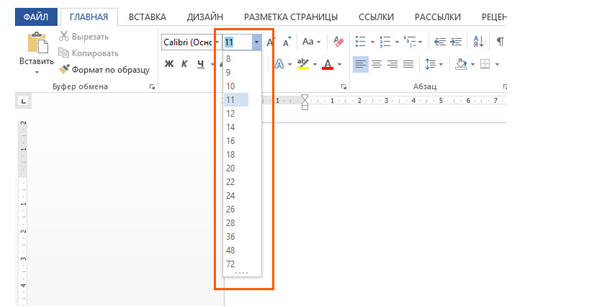
- Справа от них находятся кнопки с большой и малой буквами А. Первая из них выполняет небольшое увеличения выбранных символов, вторая — уменьшение.
- Правее находится кнопка, на которой одновременно показаны большая и малая буквы А. При нажатии на неё открывается меню действий, связанных с заменой строчных букв на прописные или наоборот.
- Для каждого шрифта могут быть применены начертания: жирное, курсив, подчёркивание. Для выбора первых двух вариантов нажимают на соответствующую кнопку в нижнем ряду. Клик по подчёркнутому символу открывает меню выбора типа подчёркивающей линии.
- Доступен зачёркнутый шрифт, использование верхнего или нижнего индекса.
- Кнопка с художественным начертанием символа открывает меню с объёмными эффектами текста.
- Далее можно выбрать цвет символа и его фона.
На первом продублированы опции, представленные кнопками в рассматриваемой секции. Здесь представлены дополнительные опции:
- Возможность сделать шире или уже межзнаковый интервал. Правильный выбор этой опции позволит существенно улучшить читаемость текста.
- Можно увеличить или уменьшить масштаб текста на странице без изменения параметров шрифта.
- Предоставлена возможность откорректировать интервал между строками.
- Выделенный текст можно слегка сместить вверх или вниз относительно обычного положения.
- Кернинг представляет собой интеллектуальное сжатие текста, которое позволяет более комфортно его читать.
Можно просто скопировать формат и перенести его на новый текст. Для этого выделяют символ или несколько, затем нажимают кнопку «Формат по образцу» (в группе «Буфер обмена») и выделяют те символы, которые планируется отформатировать по-новому.
Может потребоваться часть текста очистить от форматирования. В этом случая нужно выделить соответствующие символы, затем нажать кнопку с изображением ластика, расположенную в правом верхнем углу блока «Форматирования».
После этого у выделенного текста сохранится начертание и размер шрифта, а все остальные виды форматирования будут удалены.
Форматирование абзаца
В Word доступен другой тип форматирования, относящийся к абзацам. В разделе меню «Главная» это выполняют с помощью секции «Абзац». Здесь доступны такие опции:
- Выравнивание может быть левым, правым или центральным.
- В левой верхней части блока имеются кнопки для списков: нумерованного, маркированного и многоуровневого. Нажав на соответствующую кнопку, пользователь сможет выбрать нужный формат.
- Правее расположены кнопки для изменения отступа абзаца. При нажатии на левую он уменьшится, а при нажатии на правую — увеличится. Если эти кнопки применять для списка, то будет корректироваться уровень вложения — он увеличится или уменьшится.
- Кнопка с вертикальной стрелкой позволяет выполнять сортировку. При нажатии на неё можно определить тип сортировки, восходящий или нисходящий порядок. Доступно три последовательных уровня упорядочивания.
- Далее расположена кнопка, которая делает видимыми символы форматирования. Это может быть нужно для тех, кто прибегает к сложному форматированию текста. Видя всю нужную информацию, они могут легко проверить правильность установки опций.
- Здесь можно устанавливать интервал между строками. Увеличивая или уменьшая промежуток между ними, пользователь может сделать чтение текста более комфортным.
- Далее находится кнопка, позволяющая выбрать фон текста абзаца.
- Кнопка, находящаяся в правом нижнем углу секции, даёт возможность устанавливать границы абзаца. Они могут быть расположены по внешнему краю, а также внутри.