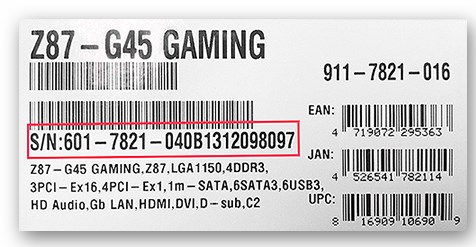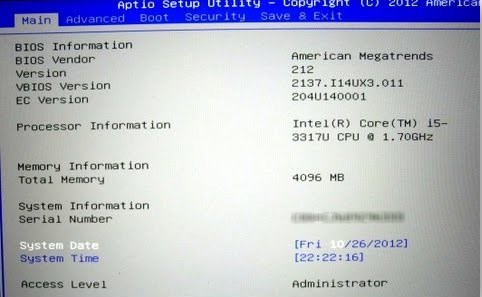До того, как узнать серийный номер ноутбука, лишнюю информацию рассматривать не будем. Сразу разберём конкретные места и самые распространённые способы.
Работа с документами
Очевидным и практичным решением является просмотр документации устройства. В ней содержится вся необходимая пользователю информация. Самым полезным элементом является гарантийный талон. Обычно в нём вписывается модель, чтобы в случае гарантийного ремонта не пришлось отвечать за другое устройство.
Альтернативным методом является коробка. Если она не выброшена и находится под рукой, то особых трудностей поиск серийного номера не вызовет. Он указывается на специальной наклейке, которая потом размещается на коробку. S/n на наклейке и на самом ноутбуке должен совпадать.
В противном случае продавец пытается продать либо б/у товар, либо повреждённый. Впрочем, порой действительно сложно найти нужную коробку, поэтому при покупке устройства требуйте «родную упаковку», если видите различия.
Осмотр корпуса
Первым и простейшим решением является изучение корпуса устройства. Конечно, искать серийник возле клавиатуры не стоит. Обычно он прячется подальше от глаз.
Так как данную информацию пусть и сложно использовать во вред, но всё-таки можно. Крайне редко серийный номер можно найти где-то помимо мест, указанных в этом разделе.
На нижней крышке
Наиболее распространённое место – нижняя крышка ноутбука (которую сервисные инженеры часто называют «корыто»). Если перевернуть устройство и посмотреть на него с обратной стороны – увидеть наклейку, при её наличии, несложно.
Помимо серийника там располагается уйма информации. Но искомый номер всегда начинается с «s/n» (сокращение от английского serial number). Есть у этих номеров и некоторые особенности. Частным случаем отличился производитель «Acer».
У его ноутбуков (речь идёт о последних моделях) на наклейке нет обозначений. Вместо этого серийный номер нужно отличать тем, что начинается он с букв «L» или «N».
А у старых моделей (некоторые тоже не имеют «s/n» указателя) первыми цифрами обязательно будут «91». При этом нужно обращать внимание и на количество символов. Их должно быть 21 (старые модели) или 22(новые). Что вынудило фирму отказаться от общепринятой нормы – неизвестно.
Под батареей
Когда наклейки нет на нижней части корпуса, нужно вынимать батарею. Естественно, если речь идёт о том, что батарея в ноутбуке снимается (примером несъёмной батареи можно назвать Acer x540sc, где батарея снимается после материнской платы).
В стандартной ситуации, под самим элементом питания располагается наклейка, либо гравировка, которые легко прочитать при достаточном освещении.
Чаще всего указанный способ работает с ноутбуками 2010-2015 годов выпуска. Несколько последних лет многие производители делают аккумулятор несъёмным, пряча его в недра ноутбука. Искать наклейку там – лишено смысла.
Нестандартные места
Впрочем, отличиться необычным подходом сумели даже производители «HP», инженеры которых создают в каком-то смысле шедевры технической мысли (чего только стоят фирменные компьютеры в сборке или ноутбуки образца 2014 года). По непонятной причине для некоторых моделей было определено действительно нестандартное место под серийный номер.
Ноутбуки линейки «Spectre» скорее можно считать планшетами с клавиатурой. Поэтому у них добавлена специальная рамка, для фиксации устройства в привычном ноутбучном положении. Клавиатура в таких случаях пристёгивается отдельно. Именно под рамкой и нанесён серийный номер устройства.
Другим нестандартным местом можно считать саму батарею. Отстегнув её, можно не заметить изображения, которое показывает s/n устройства.
Нередко этот серийный номер воспринимается за таковой для батареи. И только не найдя его вообще нигде приходит в голову здравая мысль посмотреть по указанному на батарее. Подобными выходками грешат Lenovo и Asus.
Программные способы
Кроме визуального осмотра устройства можно прибегнуть и к программным решениям. Они широко доступны. А некоторые производители даже оказывают удалённую поддержку по серийным номером.
Прекрасным примером является HP, которые по введённому серийному номеру дают доступ к хранилищу драйверов. А при верных настройках нужной программы ещё и производит их автоматическую установку. Такая забота о клиентах является отличным примером качества.
Утилита BIOS
Но первым местом, где можно узнать серийник всё-таки является утилита Bios. Чтобы в неё попасть нужно при запуске компьютера (до начала загрузки с жёсткого диска) нажимать на клавиатуре правильную кнопку.
Увы, единый стандарт неоднократно изменялся, поэтому предстоит либо найти информацию по модели в общем доступе, либо попробовать угадать.
Варианты следующие:
- Esc. Чаще всего у ноутбуков с 2016 и позже годом выпуска.
- Стандартный вариант Lenovo.
- Используется в старых ноутбуках HP.
- Самый ходовой вариант, который нередко считается унифицированным.
- Исключительный вариант. Являлся нужным только для Acer 2015 года выпуска. У всех других обычно вызывает меню с выбором устройства для загрузки.
- Соответствует ноутбукам Acer 2016 года. Причина таких резких изменений не ясна.
- Второй унифицированный вариант. Он соответствует едва ли не 60% случаев. Но нередко запускает меню выбора устройства для загрузки.
- Del. Старейший вариант, перекочевавший с ПК. Распространён на ноутбуках с годом выпуска 2009 и ранее.
После инициализации утилиты есть высокий шанс увидеть следующее окно.
В разделе «System Information» первой строкой указывается serial number, который ищется. Впрочем, в очень малом количестве случаев такая информация не выводится. Это может зависеть от версии Bios. В системе UEFI следует искать аналогичное окно.
Командная строка
Последним эффективным и общепринятым способом является командная строка. Как ни странно, ею тоже можно воспользоваться. Способ хорош, если нужно узнать серийник пока ноутбук включён и переворачивать его нет желания.
Алгоритм:
- Нажатием кнопок «Win+R» откройте строку «выполнить» и пропишите «cmd».
- Запустится командная строка, где требуется вписать следующую команду.
Нажатие «Enter» запустит выполнение команды. На компьютере она вернёт неверное значение, а вот на ноутбуке отобразит s/n. Таким образом можно узнать то, что нужно не выключая устройство.