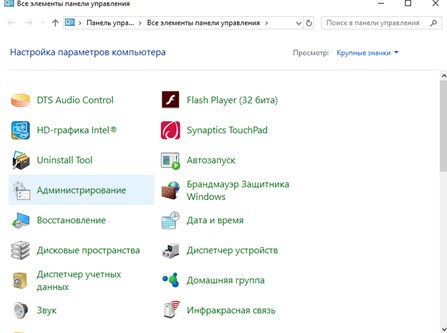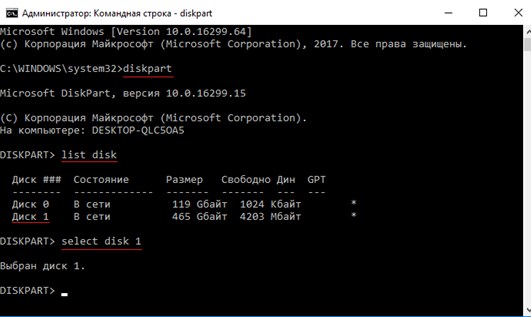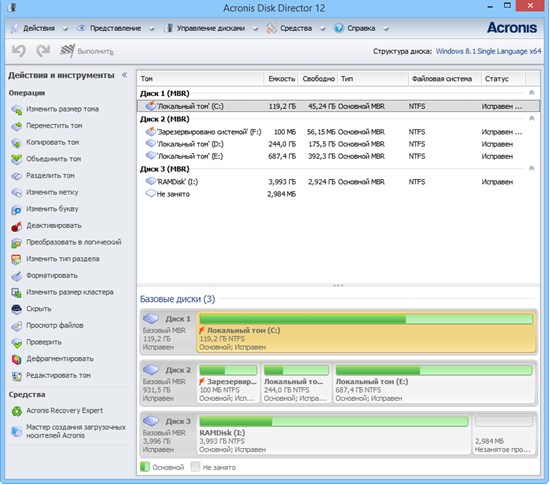По какой причине не отображается жёсткий диск в Windows 10?
Проблем обычно много и их можно разделить на две части:
- Жёсткий диск не отображается при попытке установить на него систему.
- При работе в системе ни один из разделов жёсткого диска не виден. Эти проблемы решаются различными способами, описанными ниже.
Исправляем проблему, если не отображается жёсткий диск в Windows 10
Для начала распишем один из простых методов, заключающийся в использовании встроенной утилиты «Управление дисками».
- Откройте всплывающее окно Поиска на панели задач и пропишите фразу «Панель управления».
- Переведите отображение значков в панели управления в вид «Крупные значки».
- Перейдите в раздел «Администрирование».
- Найдите подраздел «Управление компьютером».
- В открывшемся окошке, слева находим пункт «Управление дисками».
В утилите для работы с накопителями находим черные не распределённые области. Возможно, они появились из-за удаления раздела или после переустановки не создали новый том. Заметим, что подобные случаи возникают и с флеш-накопителями.
- Если есть не распределённая область нажимаем по ней правой кнопкой мышки и щелкаем по пункту «Создать простой том».
- Жмём кнопку «Далее».
- В параметре задаем размер тома и жмём Далее.
- Выбираем букву тома.
- Форматируем том в NTFS.
Возможно, раздел придется отформатировать, но так поступают не всегда. Если не отображается жёсткий диск в Windows 10, хотя область распределена и буква назначена, а в проводнике он не отображается, пробуем его форматировать. Перед этим, конечно, убедитесь, что на томе нет никаких важных данных.
Жёсткий диск не отображается в утилите «Управление дисками»
Есть два варианта, почему такое явление происходит: вы приобрели слишком новый накопитель, который не поддерживается конфигурацией вашего компьютера. Проверьте подключение кабелей. Из-за плохого соединения диск отображаться не будет.
Если вы недавно подключали диск в системном блоке, но на компьютере он не отображается, проверьте его работоспособность в BIOS. В меню загрузки (Boot) он должен находится на первых местах и иметь сокращение в названии.
Как пример WDC – диск компании Western Digital. Если в BIOS диска нет, попробуйте полностью отключить компьютер и переподключить все кабели.
Если не отображается жёсткий диск в Windows 10 и в BIOS, скорее всего вы приобрели слишком новый носитель, не поддерживающийся системной платой. Обычно, проблема решается обновлением BIOS, но эту операцию нужно проводить очень осторожно, чтобы не повредить системную плату.
Дополнительные способы включения отображения диска
Использовать этот метод можно как при установке системы, так и из Windows. Важно знать, что при использовании операций командной строки вся информация с диска будет стёрта. То есть, созданные на диске разделы тоже удаляться.
- Откроем командную строку с повышенными привилегиями;
- Пропишем следующие команды:
- diskpart – утилита для работы с накопителями.
- list disk – отображение подключенных накопителей. Обязательно запомните номер того диска, с которым имеются проблемы.
- select disk Z – выбор проблемного накопителя.
Выбрав неисправный том, мы полностью его очистим, зададим новый раздел и отформатируем в файловую систему NTFS, зададим букву. Чтобы выполнить эти действия, нужно прописать следующие команды:
- clean – полная очистка носителя вместе с разделами;
- create partition primary – создание раздела с определенным размером;
- format fs=ntfs quick – форматирование диска в систему NTFS;
- assign letter=А – даём разделу букву F;
- exit – выход из утилиты diskpart.
Если вы не имеете опыта в работе с командной строкой и у вас ничего не выходит, можно попробовать использовать специализированные утилиты, допустим, Acronis Disk Director и аналогичные ей.
Использование утилиты Acronis Disk Director
Данный инструмент предназначен для работы с накопителями любых типов. Если проблема не решена, то этот инструмент может помочь исправить проблему.
Данную утилиту можно использовать как в системе Windows, так и записывать на диск, чтобы загрузиться с него.
Перед глазами появится окошко с множеством различных параметров. Убедитесь, какой диск или раздел не отображается в Windows 10 и утилите управления дисками. Отыщите его в окошке Acronis.
Если том отображается, можно выделить его и, нажав по нему правой кнопочкой мышки выбрать опцию «Изменить букву», либо форматировать. Обычно больше ничего не нужно делать.
После проведения операции перезагрузите компьютер и убедитесь, что жёсткий диск отображается.