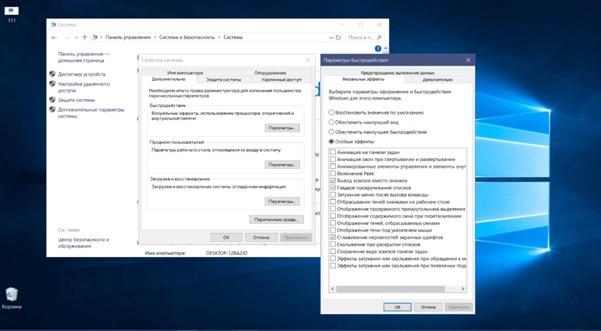Нет ничего хуже, чем начать играть в любимый шутер, и через пару минут увидеть не понятно, чем вызванное уведомление Windows, сворачивающие игру. У некоторых пользователей за сообщениями даже следует вызывающий панику черный экран или, вовсе экстренное отключение компьютера!
Итак, разберемся в причинах получения всплывающего окна «видеодрайвер nvlddmkm перестал отвечать и был успешно восстановлен».
Без паники, есть широкий спектр решений для драйвера дисплея, с нашим руководством из двух самых распространённых решений вы в кратчайшие сроки избавите себя от данной проблемы.
Общие сведения
Если вы старый пользователь самой популярной в мире операционной системы от Microsoft, то уже должны были столкнутся рано или поздно с такой ошибкой. Обычно это происходит, когда запущена видеоигра, например, Rocket League, или идет просмотр видео. В общем, когда задействуются драйвера с нагрузкой на графику.
Имейте в виду, что это не всегда одно и то же сообщение — есть несколько вариантов:
- драйвер дисплея перестал отвечать и был восстановлен;
- nvlddmkm перестал отвечать и успешно восстановлен;
- NVIDIA перестал отвечать и успешно восстановлен;
- драйвер дисплея перестал отвечать и восстановил NVIDIA;
- ATI перестал отвечать и успешно восстановился;
- дисплей перестал отвечать и восстановил сбой драйвера режима ядра NVIDIA.
Как следует из сообщения, эта проблема соответствует установленному драйверу дисплея. Поэтому, если в сообщении содержится слово «NVIDIA», вероятнее всего, вы столкнулись с проблемой драйвера дисплея NVIDIA, что привело к сбою драйвера.
Почему это произошло?
Все проблемы связаны с графической системой. Когда пользователь использует компьютер, пытаясь запустить несколько игр одновременно или использует несколько программ, открытых одновременно. Память системы просто на просто перегружена, что приводит к её перезагрузке.
Конечно, это также может быть связано с конкретной проблемой с драйвером дисплея — если он устарел, нужно обновить драйвер, например, до одного из последних драйверов NVIDIA. Возможно, вы используете старую видеокарту, у которой больше нет совместимого драйвера Windows. Кроме того, случается так, что графическому процессору для отображения графики на мониторе требуется больше времени, чем разрешено Windows.
Удалите и обновите драйверы
Если мучает сообщение «Драйвер дисплея перестал отвечать» на Windows 10 или что-то подобное, первое простое решение — удалить текущий драйвер, а затем установить заново. Обычно обновления драйверов автоматически загружаются и устанавливаются через Центр обновления Windows.
Давайте посмотрим правде в глаза — некоторые из нас пытаются отложить обновления до последней возможной секунды. В конце концов, кто хочет иметь дело с неизбежным четырехчасовым обновлением, когда мы пользоваться ПК? Если это звучит достаточно знакомо, это объясняет, почему драйвер не был обновлен своевременно. Поэтому, если у вас возникли проблемы с драйвером, все, что нужно сделать, это обновить его.
Конечно, это не всегда так просто. Иногда поиск обновленного программного обеспечения драйвера занимает некоторое время. Если Windows не может автоматически найти новый необходимое ПО, можете перейти непосредственно на веб-сайт производителя устройства для получения инструкций.
Помните: если видеокарта выпускалась много лет назад и её официальная поддержка давно прошла, вы скорее всего не найдете её на сайте производителя. К счастью, на сторонних ресурсах можно найти практически всё.
Если обновление драйвера не увенчалось успехом, вы всегда можете попробовать старый трюк полностью удалить драйвер. Все, что нужно сделать, это снова открыть Диспетчер устройств, щелкнуть правой кнопкой мыши на устройстве и выбрать «Удалить». Затем перезагрузите компьютер, система попытается переустановить драйвер самостоятельно.
Изменить визуальные эффекты
Любой пользователь замечает, что чем больше программ, браузеров и вкладок открыто одновременно, тем медленнее работает компьютер. Эти процессы занимают много памяти и, в свою очередь, вызывают много проблем с производительностью. Простейшее решение этой проблемы — закрыть программы, которые вы не используете.
Недостаточно? Не волнуйтесь, вы также можете изменить настройки компьютера, чтобы повысить производительность путем отключения определенных визуальных эффектов. Если это звучит слишком сложно, расслабьтесь. Все, что вам нужно сделать, это следовать этим указаниям.
- Нажмите Пуск и выберите Панель управления.
- Поиск информации о производительности и инструментов.
- Выберите информацию о производительности и инструменты из списка.
- Нажмите «Настроить визуальные эффекты».
- Если вас попросили ввести пароль администратора или предоставить подтверждение, сделайте это.
- Выберите «Визуальные эффекты»> «Настроить для лучшей производительности»> «ОК».
Эти два простых способа должны решить проблемы с ошибкой «видеодрайвер nvlddmkm перестал отвечать и был успешно восстановлен». Есть ещё вариант того, что видеокарта просто не исправна, надеемся, что это история не про вас. Если вышеперечисленные способы не оказался должного влияния, проверьте карту на перегрев. Бывает такое что при высокой температуре система автоматически отключает устройство в целях безопасности.