Как подключить фотоаппарат к компьютеру через usb? Подключение фотокамеры к ПК – верный способ передачи фотографий на компьютер, и это довольно быстрый процесс!
Стоит обратить внимание на несколько пунктов:
- нужно использовать прилагаемый к комплекту USB-кабель (стандартный кабель);
- важно запустить ПК перед установлением соединения.
Рекомендовано использовать адаптер переменного тока ACK-E8 (продается отдельно) в качестве источника питания фотоаппарата при подключении фотокамеры к ПК.
Подключение к компьютеру с Windows
Для подсоединения фотоаппарата следует выполнить такие шаги:
- Убедиться, что камера не подключена к ПК, а затем установить переключатель питания фотокамеры в положение «On». Хотя разница в моделях означает, что этот шаг будет незначительно отличаться, большинство фотокамер позволяют включить их с помощью циферблата в верхней части.
- Нажать кнопку «Menu», чтобы отобразить меню.
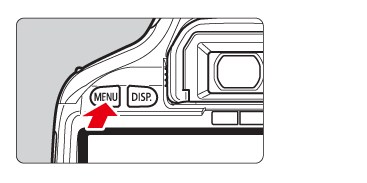
- Изменить настройки автоматического выключения. Есть смысл временно отключить его. Для этого целесообразно найти в меню пункт «Auto power» и выбрать «Off». Имеет смысл обратиться к инструкции по эксплуатации, прилагаемой к фотокамере для получения дополнительной информации о настройках автоматического отключения питания.

- Нажать кнопку «Menu», чтобы выключить дисплей на ЖК-мониторе, а затем установить переключатель питания фотоаппарата в положение «Off».
- Подключить прилагаемый USB-кабель к USB-порту.
- Подключить другой конец USB-кабеля к разъему A / V OUT / DIGITAL на камере. Большинство моделей фотоаппаратов имеют порт на корпусе, но также этот порт может быть спрятан под пластиковой крышкой.
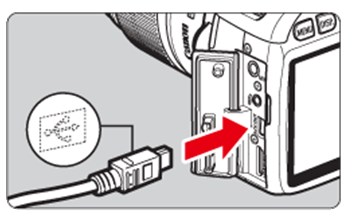
- Установить переключатель питания камеры в положение «On».
- Начнется синхронизация устройств. Дождаться установки драйверов. Если фотоаппарат подключается впервые, это может занять несколько минут. Если синхронизация не произошла автоматически, нажать кнопку «Пуск», затем выбрать «Этот компьютер». Появится окно с отображением доступных жестких дисков. Фотокамера будет отображаться как съемный диск. Необходимо дважды щелкнуть значок требуемого съемного диска. Сообщение, которое появляется на экране, отличается в зависимости от операционной системы или программного обеспечения, установленного на компьютере, а также от того, подключается ли фотоаппарат в первый раз или подключался ранее. Если появится окно для выбора программы (приложения), выбрать «Загрузка изображений из камеры», а затем нажать «OK».
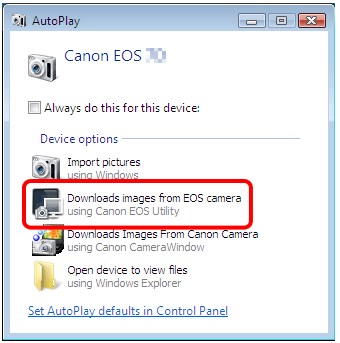
- Дважды щелкнуть на папку фотоаппарата. Название может отличаться, но большинство современных моделей имеют папку под названием «DCIM».

- Просмотреть фотографии.
- После завершения работы с файлами, отключить устройство от компьютера.
- Стоит обратить внимание: информацию об операциях после подключения камеры к ПК полезно посмотреть в инструкции по эксплуатации.
Соединение с Mac, используя iPhoto
Для выполнения этих шагов нужно будет установить iPhoto. Обычно это можно сделать с Mac OS, но есть возможность скачать его из Apple App Store.
Далее надлежит выполнить такие действия:
- Включить фотоаппарат и подключите ее к компьютеру с помощью USB-кабеля. Для получения дополнительной информации о том, как это сделать, подобает просмотреть руководство к фотокамере. iPhoto открывается автоматически, отображая изображения и видео в окне импорта.
- Выбрать файлы, которые требуется импортировать, затем нажать «Импорт выбранного».
- После завершения импорта появится всплывающее окно с вопросом, нужно ли удалять или оставить файлы на фотокамере. Нажать «Удалить файлы» или «Сохранить файлы», в зависимости от требуемого выбора.
- В разделе «Библиотека» на боковой панели iPhoto нажать «Фотографии». Можно увидеть только что импортированные компоненты.
- Скопировать элементы из библиотеки в любую папку на ПК.
- По завершении работы, отключить камеру от компьютера.
Подсоединение к Mac (с использованием Image Capture)
Если на Mac не установлен iPhoto, можно совершать импорт с фотоаппарата с помощью функции захвата изображения.
Для этого стоит следовать инструкции:
- Включить камеру и подключить ее к Mac с помощью USB-кабеля.
- Откроется приложение «Захват изображений». Если оно не открывается автоматически, перейти в папку «Приложения» и дважды щелкнуть «Захват изображений».
- Выбрать элементы, которые требуется импортировать.
- Выбрать местоположение с помощью пункта «Импортировать в». Затем нажать «Импорт».
- После завершения процесса импорта можно отключить фотокамеру от Mac.
Проблемы с подключением
Если возникли проблемы с подсоединением устройства к компьютеру, стоит проверить состояние фотоаппарата и кабеля, с помощью которого была произведена попытка подключения. Для этого важно просмотреть инструкцию и выполнить такие шаги:
- Проверить носитель в камере. Следует убедиться, что носитель был правильно вставлен в слот. Удостовериться в том, что носитель совместим с существующей моделью устройства и что карта памяти работоспособна, так как некоторые носители часто выходят из строя.
- Проверить настройку режима в фотоаппарате. В большинстве случаев при подключении к ПК требуется некоторая подготовка камеры, например, защита объектива или настройка режима.
- Убедиться, что USB-кабель подключен правильно. Проверить работоспособность кабеля и порта, для этого следует попробовать подключить устройство к другому USB-порту.
- Можно попробовать перезагрузить компьютер после отключения камеры от него. Когда перезагрузка закончится, повторить попытку соединения устройств.
Важно обратить внимание: компьютер может не распознать фотокамеру, если используется USB-концентратор для подключения устройства. На использование USB HUB гарантия не распространяется. Есть смысл попытаться соединить камеру и ПК без USB HUB, если он используется в настоящее время.