Владельцам различных устройств марки Apple хоть раз, но приходилось сталкиваться с вопросом, как айпад подключить к компьютеру.
Сколько же существует способов коннекта iPad к компьютеру для резервного копирования, передачи файлов или просто для управления данными?
Планшет поддерживает две технологии беспроводного соединения: Wi-Fi и Bluetooth. Но еще необходимо знать и два других способа соединения.
Присоединение через USB-кабель или кабель зарядного устройства
USB-кабель не только заряжает устройство, но и помогает компьютеру или Mac обнаружить, прочитать или распознать iPad. Если синхронизация произошла правильно, пользователь увидит планшет как устройство хранения данных. Чтобы обеспечить правильное соединение, стоит следовать инструкции:
- Использовать кабель, прилагаемый к девайсу для зарядки. Подключить USB-разъем к порту на ПК или Mac, а другой конец к iPad.
- Если совершается первое подключение планшета к компьютеру, появится сообщение с вопросом о том, можно ли доверять этому компьютеру или нет. Нажать «Доверять». Далее компьютер распознает новое устройство.
Подсоединение через сеть Wi-Fi
Необходимо предварительно включить беспроводное соединение Wi-Fi на обоих девайсах, а далее выполнить такие шаги:
- Когда планшет появится в списке устройств, щелкнуть по нему.
- На вкладке «Сводка» установить флажок «Синхронизировать с этим iPad через Wi-Fi».
- Нажать «Применить». Дождаться завершения синхронизации.
- Нажать «Готово».
Подключение через Bluetooth (поддерживает только Mac)
Это уникальный способ подключения планшета Apple к компьютеру Mac, поскольку он не доступен для компьютеров с Windows. Для использования этого метода, нужно выполнить следующие действия:
- На iPad открыть «Настройки» и нажать на переключатель «Bluetooth».
- Открыть меню Apple на Mac и перейти в «Системные настройки». В окне найти параметр «Bluetooth». Включить Bluetooth, если он не включен.
- В поиске устройств найти нужное и нажать на Mac «Пара». Щелкнуть «Соединить» на iPad, если появится сообщение.
- Ввести код для завершения сопряжения.
EaseUS MobiMover
Нелишне будет познакомиться с универсальным программным обеспечением для бесплатной передачи данных с iPad и iPhone, которое поддерживает бесплатное подключение устройств Apple к компьютеру под управлением Windows. И наиболее интересным является то, что можно взять полный контроль над данными планшета.
С помощью этого инструмента можно подключить iPad к компьютеру только через USB-кабель. Утилиту можно использовать для одновременной передачи всех данных с планшета на ПК, включая контакты, сообщения, фотографии, музыку, видео, книги, заметки.
Для присоединения таким способом, нужно сделать такие шаги:
- Подключить iPad к компьютеру с помощью USB-кабеля. Запустить EaseUS MobiMover Free на ПК и выбрать режим iDevice to PC на главном экране. Этот режим поможет экспортировать данные на ПК. Если используется Mac, нужно выбрать EaseUS MobiMover Free для Mac.
- MobiMover позволяет передавать все данные одновременно с высокой скоростью. Но также можно выбрать контакты, сообщения, заметки, фото, видео или аудио по отдельности.
- Перейти в правый верхний угол и щелкнуть значок папки, чтобы изменить место назначения по умолчанию для экспортируемых файлов. Если не установить его самостоятельно, приложение загрузит данные в папку на рабочем столе.
- Нажать «Передача», чтобы начать перемещение файлов с iPad на компьютер. Важно не отсоединять планшет во время передачи. Когда процесс завершится, можно нажать «View», чтобы проверить элементы на ПК.
Более того, MobiMover позволяет передавать файлы в обратном направлении: с ПК на iPad через USB без iTunes.
Проблемы при соединении
Если не удалось установить связь между девайсами ни одним из 4 способов, стоит найти этому причину. Ниже приведены шаги, которые необходимо предпринять для проверки соединения между ПК и устройством iPad.
Важно обратить внимание, что в некоторых случаях для решения проблемы достаточно выполнить только один из этих шагов:
- Проверить, не поврежден ли кабель подключения. Лучше всего отсоединить его от девайсов и снова подключить. Также остановить синхронизацию на устройствах и попытаться еще раз.
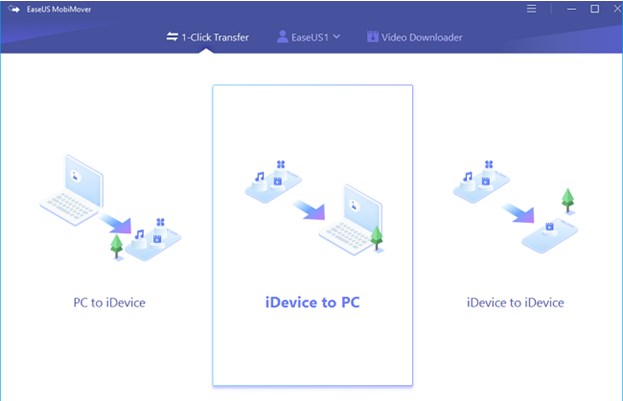
- Убедится, что удалены все чехлы или блоки батарей сторонних производителей из планшета, а также удостоверится в том, что кабель подключается непосредственно к порту на устройстве.
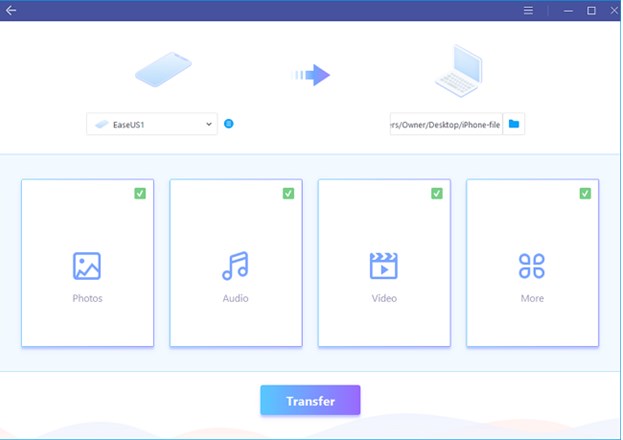
- Проверить, подключен ли 30-контактный кабель к дисплею, USB-концентратору и клавиатуре. Затем вновь попробовать совершить подключение.
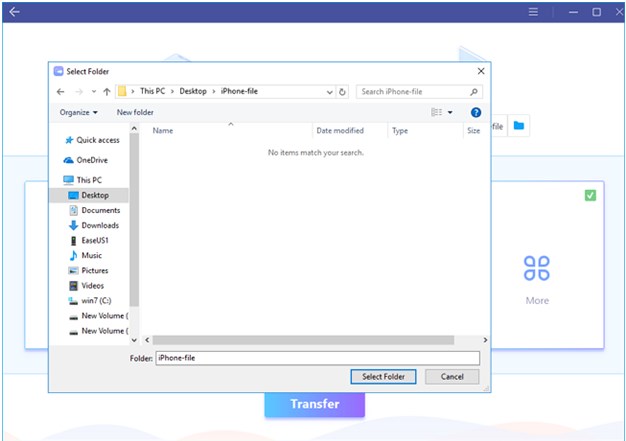
- Проверить, есть ли приложения для виртуализации, такие, как VMware или Parallels, и закрыть их. Эти приложения могут мешать обмену данными, особенно если обновление устарело или они не настроены должным образом. Если это подозрение верно, то разумно связаться с разработчиками приложения, и проверить наличие обновления.
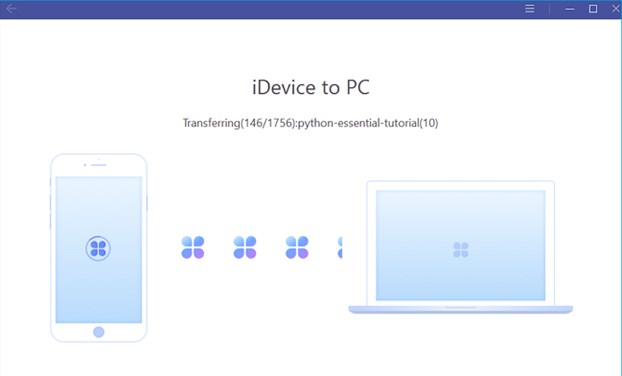
- Перезагрузить компьютер и планшет.
- Загрузите последнюю версию iTunes от Apple. Для пользователей Mac: проверить обновления для OS X в магазине приложений Mac. Для ПК с Windows, можно проверить наличие обновлений прошивки.
- Если на экране планшета появляется сообщение: «подключается к экрану iTunes», стоит перезагрузить устройство, а затем возобновить процесс.
- Для подключения планшета лучше использовать оригинальный кабель Apple, а не сторонний шнур или аксессуар.
- Отключить все остальные USB-устройства, подключенные к ПК, кроме мыши и клавиатуры. Затем снова подключить планшет. Если это решит проблему, можете подключать другие устройства по одному за раз. И в это время проверять, чтоб iPad все еще распознавался после того, как добавлены новые компоненты.
Стоит обратить внимание, что если проблема решена и позже возникнет снова, следует убедиться, что процесс и настройки подключения не изменились.
Заключение
В этой статье каждый пользователь нашел лучшие способы подсоединения планшета Apple к ПК:
- с помощью USB-шнура;
- через беспроводное соединение Wi-Fi;
- используя Bluetooth;
- с помощью приложения EaseUS MobiMover.
Однако вполне нормально, что при попытке подключить iPad к компьютеру может произойти сбой. Владельцам уникальных устройств не стоит забывать о способах устранения неполадок.