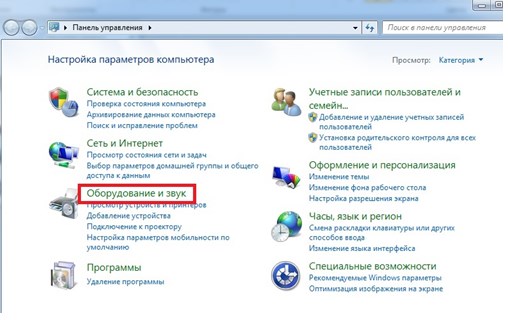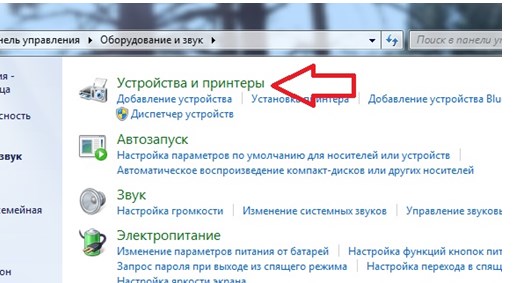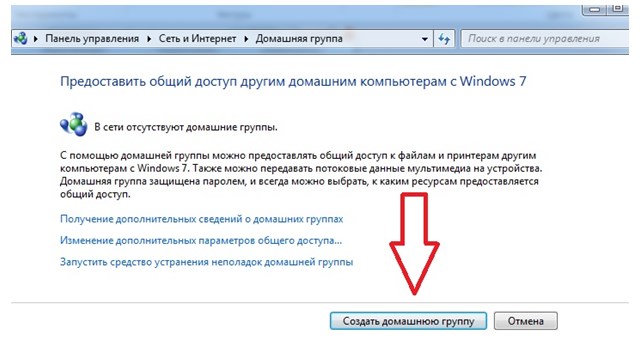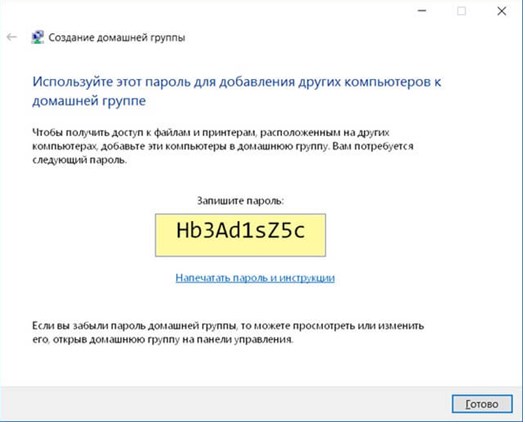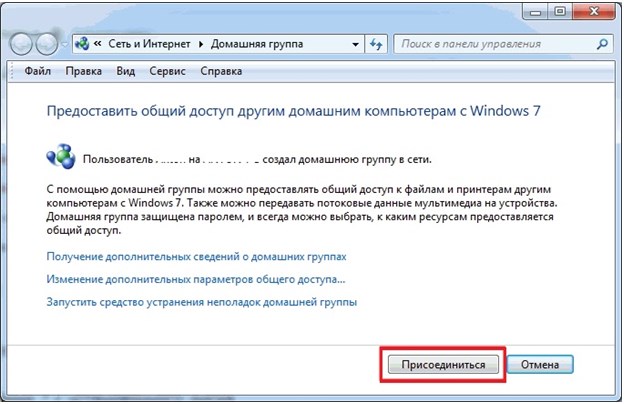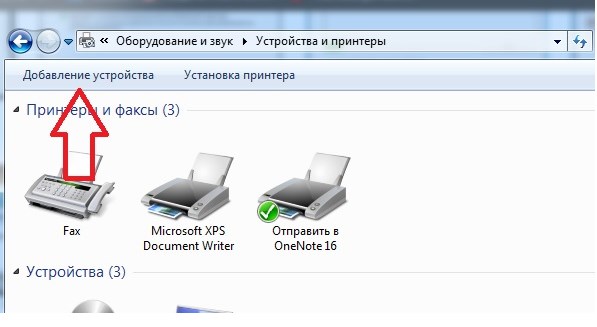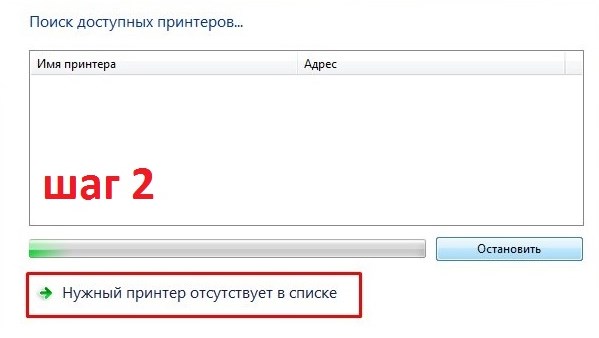Совместное использование принтера двумя или более компьютерами — это то, что все больше людей хотят делать не только на работе, но и дома, поскольку все больше семей начинают владеть несколькими компьютерами.
Такая возможность используется пользователями в течение многих лет, но с новыми и более дешевыми технологиями теперь это проще, чем когда-либо. Решение задачи как один принтер подключить к двум компьютерам зависит от бюджета и других ограничений. Предлагаем несколько доступных способов.
Ethernet и Wi-Fi
Наиболее очевидный и удобный способ — встроенное подключение Ethernet или Wi-Fi. Wi-Fi-принтеры удобны, если нужно разместить устройство где-то не рядом с маршрутизатором, но использование Wi-Fi-соединения не единственный способ печати по беспроводной сети.
Если устройство печати имеет разъем Ethernet и расположен рядом с маршрутизатором, подключите его и установите необходимые драйвера на каждом из компьютеров. Настройка подключения Ethernet обычно проще, чем Wi-Fi, скорее всего, в итоге получится более сильное соединение.
Большинство сетевых принтеров также поддерживают несколько операционных систем.
Создание домашней группы
Способ не требует приобретения дополнительных устройств и позволяет пользователям получать доступ к принтеру с любого компьютера по мере необходимости.
Инструкция подключения:
В первую очередь подсоедините принтер к одному ПК используя кабель USB A/B. Далее необходимо инсталлировать программное обеспечение. Обычно оно предоставляется в комплекте.
Если таковое отсутствует, его можно найти в Интернете. Только будьте внимательны ПО должно подходить к конкретной модели.
Для наглядности инструкция представлена на изображениях:
Двигайтесь по порядковым номерам стрелок.
Если в списке справа графа «Устройства и принтеры» не отображена, то идем по стрелочке 2.1. и в открывшемся окне выбираем указанную секцию.
Сейчас перейдите в нужный раздел.
Наведите и щелкните на картинку нужного оборудования правой кнопкой мыши и выберите выделенный пункт меню.
В верхней части окна располагаются разные вкладки, нас интересует «Доступ» — выполняем шаги 1 и 2 (нужно поставить отметку в поле). Для 3 шага необходимо ввести ваше название или оставить вариант по умолчанию. Завершаем этап по стрелке 4.
Возвращаемся в Панель управления для перехода в другую секцию (выделена на картинке).
Получаем такой результат и выполняем очередной шаг.
В новом окне нажимаем по стрелке кнопку в правом нижнем углу.
Далее на экране появится мануал, объясняющий последующие шаги. В процессе их выполнения будет показан пароль. Он понадобится для подключения других ПК к группе.
Переходим к работе с вторым компьютером. Возвращаемся к уже известной Панели управления > Сеть и Интернет > Домашняя группа. Кликаем на кнопку.
Выполняем действия, предложенные инструкцией на экране.
Теперь необходимо подключить устройство печати. В знакомом разделе выбираем функцию.
Последовательно выполняем данные шаги…
Выберите второй ПК и щелкните кнопку «Выбрать». Теперь двойным кликом необходимо выбрать нужное устройство и нажать «Далее». На экране появится инструкция, по окончанию прохождения которой установка будет завершена.
Периферийный коммутатор
С его помощью можно одновременно подключить несколько ПК к одному периферийному устройству. Установить периферийный коммутатор можно для локальных принтеров и подключиться к компьютеру через кабель USB.
Данный способ особенно подходит в том случае, если устройство печати не поддерживают функцию подключения по Wi-Fi. Но необходимо дополнительно приобрести собственно сам периферийный коммутатор.
После следуйте дальнейшим указаниям:
- На обоих ПК установите программное обеспечение, которое можно обнаружить в комплект поставки периферийного коммутатора.
- Выключите компьютеры и устройство печати.
- Подсоедините к периферийному коммутатору принтер с помощью кабеля A/B USB.
- Подключите каждый ПК к периферийному коммутатору с помощью двух USB-кабелей A/B для выполнения обоих подключений.
- Подключите периферийный переключатель к источнику питания, если это применимо. Включите все оборудование.
Следуйте инструкциям в руководстве для переключения управления между компьютерами. Некоторые коммутаторы включают кнопку, которая выполняет указанную операцию, в то время как другие требуют команду горячих клавиш.
Сервер печати
Позволяет всем пользователям на своем ПК получить доступ к общему сетевому принтеру. Компьютеры подключаются к печатному устройству с помощью IP-адреса сервера печати по локальной сети или по сети Wi-Fi.
Когда пользователь отправляет задание печати, команда направляется с выделенного устройства сервера на принтер, и он выполняет свою работу.
Интегрированный сервер печати на роутере
При наличии роутера можно проверить список его функций на наличие встроенного сервера печати. Некоторые маршрутизаторы имеют USB-порт, через который можно подключить USB-принтер и предоставить общий доступ к нему через маршрутизатор.
Реализация данной функции каждого маршрутизатора отличается, поэтому обратитесь к руководству за помощью по его настройке. Многофункциональные устройства могут не поддерживаться на сервере печати маршрутизатора.
Автономные серверы печати
Почти многие недорогие принтеры имеют сетевую поддержку — встроенное оборудование сервера печати, позволяющее подключать его к сети по IP-адресу. Однако большинство старых моделей ее не имеют, в этом случае, чтобы один принтер подключить к двум компьютерам можно использовать оборудование выделенного сервера печати.
Они позволяют использовать USB-подключение. Просто подключите устройство к серверу печати, а затем подключите кабель Ethernet между сервером и сетевым маршрутизатором. В зависимости от операционной системы, может понадобиться установить некоторые программы.
Многие автономные серверы печати также поддерживают несколько операционных систем. Единственная проблема в использовании заключается в том, что они обычно не поддерживают МФУ.
Также рекомендуется проверить модель с помощью списка совместимости, если она не поддерживается.