Многим пользователям полезно узнать, как подключить колонку к компьютеру. Ведь большинство настольных компьютеров не имеют встроенных динамиков. Поэтому, если пользователь хочет слышать звуки с компьютера, ему, вероятно, понадобится подключить колонку.
А владельцы ноутбуков могут обнаружить, что стандартные динамики оставляют желать лучшего. Покупка внешних динамиков позволит еще больше наслаждаться просмотром видеофайлов и прослушиванием аудиозаписей.
Подключение проводных колонок
Стоит следовать этим пошаговым инструкциям, чтобы подключить динамики к компьютеру:
- Убедиться, что компьютер выключен.
- Подключить динамики к розетке, если они питаются от сети. USB-колонки питаются от компьютера, их надлежит подключать к USB-порту. Если есть доступные порты на компьютере, лучше приобретать USB-колонки. Они будут более удобными.
- Найти разъем 3,5мм (1/8 дюйма), подключенный к кабелю на задней панели динамиков. Он представляет собою небольшую вилку, которая вставляется в обычный разъем для наушников. Будет использоваться этот штекер, чтобы подключить колонку к разъему на ПК.
- На задней части корпуса компьютера есть несколько маленьких круглых портов с цветовой кодировкой. Тот, к которому подключаются колонки, обычно зеленого цвета. Он также может быть помечен символом наушников или подписан как «Аудиовыход».
- Нужно вставить штекер в это гнездо до упора. Но не следует продолжать прикладывать усилие, если возникает какое-либо сопротивление. Гнездо подключено к звуковой плате на материнской плате компьютера, и, если нажать слишком сильно, можно повредить его.
- Некоторые колонки имеют дополнительный сабвуфер, более крупный третий громкоговоритель. Он обеспечивает басовые звуки. Перед тем, как его подключить, важно узнать: поддерживает ли звуковая карта несколько динамиков. Если ответ положительный, целесообразно следовать цветовой кодировке при подключении разъемов: подключать зеленый штекер в зеленый порт, черный штекер в черный разъем и так далее.
- Расставить колонки на рабочем столе. На большинстве динамиков на задней или нижней панели есть метки: L и R. Эти метки показывают, где левая (L) и правая (R) колонка. Если динамики оснащены сабвуфером, можно установить его позади оборудования или на полу. Убедиться, что размещение колонок, позволяет свободно подключать соединительный кабель к соответствующему входу на компьютере, а кабель питания (если он есть) может безопасно доставать до розетки.

- Включить компьютер и динамики. Кнопка включения колонок обычно расположена на задней части одного из динамиков. Отрегулировать громкость. Лучше всего установить регулятор громкости в минимальное положение.
- Установить громкость на компьютере примерно на уровне 75%. Для этого подобает щелкнуть на изображение звука, которое находится на панели задач (нижний правый угол в Windows) или в строке меню (верхний правый угол в Mac). И сдвинуть ползунок вверх примерно на 3⁄4. Пользователи Windows, вероятно, увидят два разных ползунка – стоит использовать тот, который имеет подпись «Приложения».
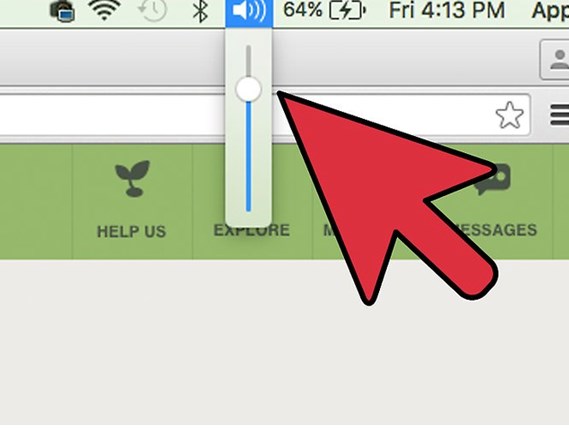
- ПК, вероятно, настроен на воспроизведение короткой мелодии, которая звучит во время запуска системы. Если ее будет слышно, пользователь будет уверен, что колонки включены и работают. Но не стоит беспокоиться, если никакого звука нет.
- Компьютер должен распознать новое подключенное устройство и отреагировать соответственно. Возможно, появится уведомление «Обнаружен новый драйвер» и начнется короткий процесс настройки. Нужно будет нажать «Да», чтобы внести соответствующие изменения.
- Чтобы проверить, работают ли динамики, целесообразно запустить любой саундтрек или видеозапись со звуком. Можно вставить CD или DVD в привод DVD или посмотреть клип на YouTube. Также можно заметить, что звуки теперь возникают при выполнении простых функций – например, шум при нажатии кнопки или открытии окна программы.
- Если звука нет, нужно убедиться, что колонки подключены и подсоединены правильно.
Если при использовании ноутбука с Windows звук слышен из встроенных динамиков, может потребоваться внесение изменений в настройки. Для этого следует нажать клавиши Windows и R, ввести в поле «control».
Когда откроется «Панель управления», выбрать ее, затем нажать «Звук». В разделе «Воспроизведение» в списке появятся два устройства – звуковая карта ноутбука и новые колонки. Дважды нажать на новые динамики, чтобы изменить звуковое устройство по умолчанию. Нажать «ОК». Запустить повторно проверочную аудиозапись.
Подсоединение беспроводных колонок
Необходимо выполнить следующие действия, чтобы подключить Bluetooth-динамики к компьютеру:
- Убедиться, что на ПК есть Bluetooth. Если используется Mac, открыть меню Apple и нажать «Об этом Mac». Нажать «Подробнее», затем «Bluetooth» в списке в левой части экрана. Если в правой части экрана «Оборудование» отображается какая-либо информация об устройстве (например, «Программное обеспечение Apple Bluetooth версии 4»), у Mac есть Bluetooth. В Windows нажать Win и X и выбрать «Диспетчер устройств». Нажать «Портативный компьютер». Если появилась категория в разделе «Портативный компьютер» под названием «Радио Bluetooth», нажать на нее, чтобы развернуть список устройств Bluetooth. Если что-то появляется в этом списке, Bluetooth есть.
- Найти место для Bluetooth-колонок.
- Зайти в настройки компьютера и нажать «Устройства».
- Убедиться, что Bluetooth включен на ПК. Если он выключен, то включить его, сдвинув кнопку в положение «On».

- Далее включить Bluetooth-колонки. Полезно обратиться к руководству по Bluetooth-динамику, чтобы увидеть, как это правильно сделать.
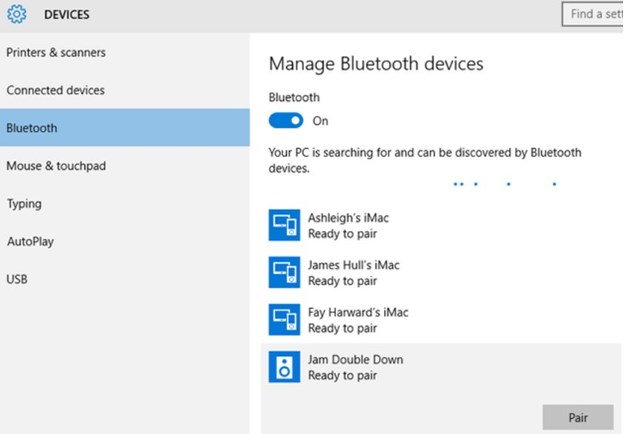
- Соединить компьютер с Bluetooth-динамиком. Этот процесс зависит от операционной системы.
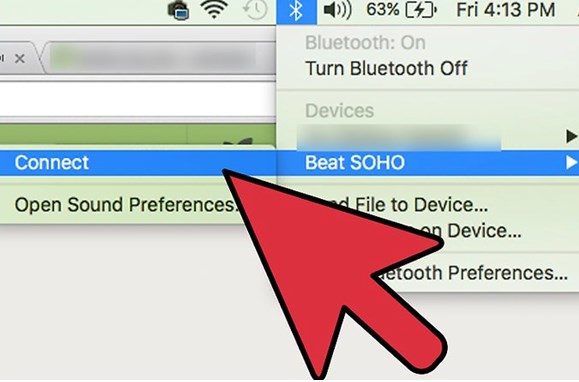
- После подключения все аудиоданные будут направлены на Bluetooth-колонки.