Как найти на компьютере программу, чтобы ее удалить? Возникают ситуации, когда пользователь искал приложение в предполагаемых местах расположения, но никак не удавалось его найти.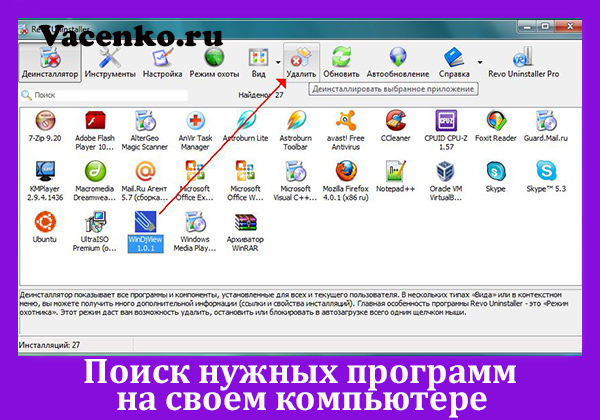
Но он уверен, что где-то оно точно есть. Пришло время позволить компьютеру помочь в поиске.
Способ для Windows 8 и старших версий
Для поиска утилит в Windows 8.1 нужно знать название приложения или хотя бы часть названия.
Этот метод включает в себя несколько простых действий:
- Нажать клавишу Windows на клавиатуре или кнопку Пуск на экране, чтобы перейти на начальный экран. Затем щелкнуть стрелку вниз в левом нижнем углу экрана. Появится список приложений.
- Ввести первые несколько букв названия программы.
- Система сразу начинает искать элементы, которые начинаются с введенных символов.
Чтобы лучше понять результаты поиска, полезно знать, что Windows просматривает имена всех утилит и пытается сопоставить введенные символы с начальными буквами имен программ или начальными буквами каждого из слов в названии. Однако иногда настоящее название элемента не совпадает с тем, что отображается на экране.
Пример ошибок поиска
Чтобы детально узнать, как совершить поиск, стоит обратить внимание на такие примеры:
- нажать клавишу Пуск, а затем щелкнуть стрелку. Когда отобразился список, ввести win;
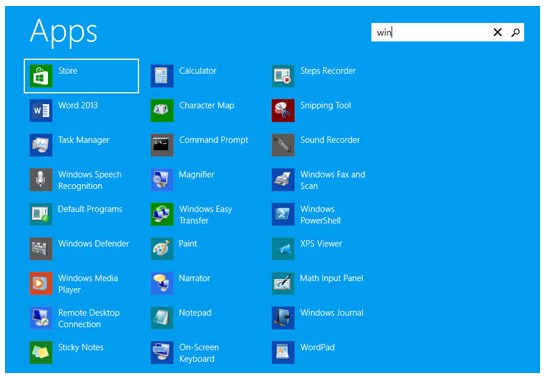
- некоторые из результатов очевидны, но многие нет. Например, Магазин (Store) находится в списке, потому что это сокращение от Магазина Windows. Word находится в списке, потому что программа, которая запускает Word – это winword.exe. Дело в том, что можно искать что-то и получать результаты, которые совершенно непостижимы и сильно отличаются от того, что ожидает пользователь;
- нажать Backspace несколько раз, а затем искать «in».

Результаты поиска в основном основаны на первых символах имени, но имена программ противоречивы. Например, есть системная утилита под названием Windows PowerShell. Поскольку между Power и Shell в PowerShell нет пробела, если пользователь введет в поисковую строку «shell», он не найдет программу.
Точно так же никогда не найдет Microsoft OneNote, выполнив поиск «note», но сможет ее найти, если введет «one».
Это приводит к выводу, что введенные в поиск буквы, должны быть либо в начале названия программного обеспечения, либо вначале одного из слов (после пробела).
Более информативный метод для всех версий Windows
Следуя этим шагам, есть возможность отыскать недостающую утилиту (в том случае, если не удалось это сделать с помощью предыдущего метода):
- Нажать кнопку Пуск в левом углу экрана. Появится меню. Щелкнуть «Найти» или «Поиск». Откроется окно «Результаты поиска».
- Открыть меню «Что вы хотите найти» слева. Выбрать «Все файлы и папки». Отобразится панель поиска. Ввести название или часть названия программы в верхнем поле.
- Нажать на стрелку в конце поля «Искать в». Откроется меню со всеми расположениями файлов на компьютере. Выбрать «Локальные жесткие диски» из списка. Обычно приложения находятся на диске C. Но можно выбрать все существующие диски. Добавить любую другую информацию, например размер, если пользователь знает его. Если нет, просто щелкнуть «Поиск».
- Компьютер будет искать утилиту. Каждый раз, когда он находит копию приложения или любой файл, содержащий название программы, компьютер отображает информацию в правой части окна.
- Нажать «Стоп», когда требующееся программное обеспечение отобразится, или подождать, пока компьютер завершит процедуру.
- Просмотреть перечисленные файлы. Заголовок и путь к файлу должны отображаться. Если не удается увидеть путь к приложению, стоит щелкнуть «Просмотр» вверху страницы. Нажать «Подробности» в меню. Обратить внимание на полное имя файла. Путь покажет, где найти пропавший файл.
- Щелкнуть на название утилиты, чтобы перейти прямо к ней.
Получения списка всех установленных программ
Проблема в том, что не существует стандартного способа установки программного обеспечения на компьютер с Windows. Должно быть, но реальность такова, что делать это правильно – дополнительная, часто сложная работа. Многие пользователи просто не утруждаются и делают все по-своему.
В результате, нет центрального хранилища информации, и утилиты могут находиться в разных местах.
К счастью, есть несколько стандартных и почти стандартных мест, которые можно просмотреть и найти все, что установлено на компьютере:
- панель добавления и удаления. Для того чтобы найти список программного обеспечения стоит запустить меню управления Windows и нажать «Установка и удаление программ»;

- пункт меню «Все программы». В этом методе следует открыть меню «Пуск» и выбрать «Все программы». Отобразится огромный список;
- программное обеспечение, которое установлено не по правилам, часто устанавливается в меню «Пуск». Часто именно там они размещают свои собственные ссылки для удаления. Также может понадобиться перейти в некоторые из подменю, в частности, «Аксессуары», чтобы получить весь список приложений;
- другие места. В действительности, программа может устанавливаться в любое место на жестком диске, размещать информацию в любом месте реестра, или сохранять файлы конфигурации в пользовательском каталоге, каталоге Windows или где-либо еще.