Дорогие друзья! Уверен, вы согласитесь с тем, что абсолютно любой пользователь ПК в один прекрасный момент сталкивается с необходимостью запечатлеть то, что происходит на экране его компьютера на видео. Именно поэтому мы остановимся на этом вопросе и попытаемся разобраться с ним.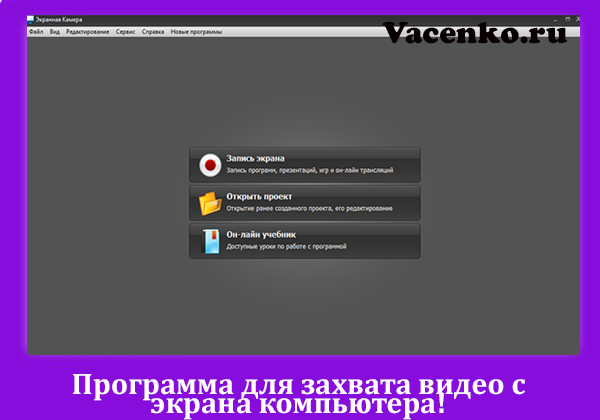
Хочу сразу же отметить, что для решения поставленной задачи нам потребуется специальная программа для захвата видео с экрана компьютера «Экранная Камера». Скачать программу для захвата видео можно уже сейчас на её официальной странице.
Сделав это, вы сможете параллельно с процессом чтения статьи «прощупать» все функции софта самостоятельно и попробовать снять свое первое экранное видео. Приступим!

Запись видео с монитора
Первым делом хочу отметить, что работать с этой программой действительно очень просто. После запуска нужно нажать кнопку «Запись экрана». На экране появится небольшое меню, где нам предстоит настроить съемку. Обратите внимание на то, что «Экранная Камера» поддерживает несколько режимов съемки. Это очень удобно. Ведь так вы можете снимать:
- Полный экран. Соответственно, при выборе этого варианта программа будет фиксировать абсолютно все, что происходит у вас на мониторе.
- Фрагмент экрана. Здесь вы можете ухватить стрелочку в центре и перетащить специальное окно для съемки на ту область, которую нужно будет запечатлеть на видео.
- Выбранное окно. В этом режиме вам необходимо указать определенное приложение, работу которого далее «Экранная Камера» будет записывать.

Примечательно, что во втором и третьем вариантах можно настраивать охват съемки, указывая новые значения в графе «Размер видео» или просто растягивая рамки мышкой. Также стоит отметить и то, что «Экранная Камера» позволяет дополнять происходящее голосовыми комментариями, которые можно записать одновременно со съемкой видео.
Редактирование материала
Уже позже в программе для захвата видео с экрана компьютера можно внести изменения в созданное видео.

Специально для этого в приложение встроен небольшой видеоредактор, в котором легко и просто можно обрезать ненужные фрагменты из ролика, добавить заставки и титры в начало и конец, выбрав те из коллекции программы или разработав полностью самостоятельно, а также дополнить проект фоновой музыкой со своего компьютера.

Сохранение ролика
Отдельное внимание стоит обратить на варианты сохранения видео, встроенные в программу.
Рассмотрим их.
- Создание экранного видео. При выборе этого варианта вы быстро сможете создать видео, предназначенное для последующего его просмотра с экрана компьютера или ноутбука. Сделаю акцент на том, что разнообразие предлагаемых расширений здесь действительно велико. Видеоролик можно сохранить в AVI, MP4, MP4, MOV, MPG и многих других форматах.
- Запись видео на DVD. Еще одна полезная опция в программе. При выборе этого варианта софт сразу же предложит создать интерактивное меню для будущего диска. Здесь можно указать название для видеороликов, настроить вид переключателей, выбрать фон для заставки меню и дополнительно украсить ее красивым клипартом.
- Публикация в интернете. Видео можно сразу подготовить для размещения на своем канале на ютубе, страничке в соц.сетях и на иных ресурсах. В каждом случае софт предлагает подборку оптимальных настроек для ролика, а также позволяет вносить в них правки по своему усмотрению.

Вот и все! Настало время подвести итоги. «Экранная Камера» — это программа для захвата видео с экрана, благодаря которой каждый пользователь может записывать разговор в скайпе, прохождение игр, вебинары, онлайн-передачи и многое другое! А если информации о софте вам показалось недостаточно, то ещё более детальные данные о его функциях можно найти на сайте.
С уважением, Юрий Ваценко!