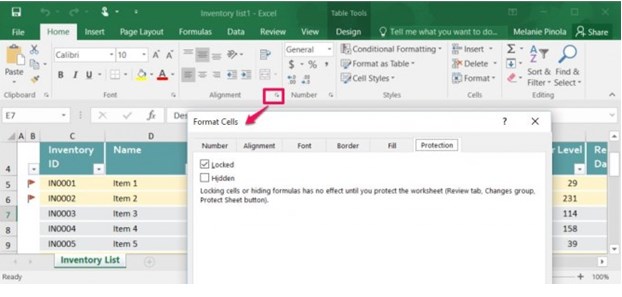При работе над уникальной электронной таблицей требуется убедиться, что человек, с кем вы делитесь ею, случайно не испортит написанную информацию.
К счастью, ME 2018 и более ранние версии позволяют блокировать ячейки, для предотвращения их всевозможного форматирования.
Помимо полной блокировки файла, можно запретить форматировать отдельные элементы, что позволит работать над некоторыми частями электронной таблицы коллегам и друзьям. Как защитить ячейку от изменений в Excel?
Блокировка всего файла
При стандартной протекции произойдет автоматическая полная блокировка всех элементов. Они не будут форматироваться или удаляться, и содержание в них будет невозможно переписать. В стартовых настройках сохранения файла можно выбрать требуемые заблокированные вкладки, однако если перейти в параметры защиты, спектр настроек расширяется.
Именно там задается параметр полной блокировки:
- выберите параметр «Обзор»;
- в появившемся окне выберите «Защитить лист». После появится возможность введение пароля (не обязательно), а также разрешение на любые действия, которые разрешаются посторонним пользователям, получившим данный файл;
- нажмите кнопку ОК.
Когда вы или кто-либо другой попытается отредактировать любую из заблокированных ячеек, появится это сообщение.
Важно! Чтобы разблокировать Excel, перейдите на вкладку «Обзор» и щелкните «Снять защиту с листа». При отсутствии пароля, вы сразу сможете редактировать файл. Если автор добавил пароль, то для получения доступа потребуется его ввести.
Отдельные элементы
Иногда требуется ограничить трансформацию отдельных элементов файла, но разрешить пользователям настраивать остальные. Как упоминалось выше, при выставлении защиты по умолчанию блокируется всё. Но настройки дают возможность указать будет ли конкретная клетка заблокирована в свойствах «Формата ячейки».
Такой уровень протекции удобен при работе с несколькими пользователями на одном файле. Можно сделать неактивной область, за которую вы отвечаете, и перестать беспокоиться, что другой сотрудник случайно отредактирует ее:
- Выделите все части таблицы, которые вы не хотите блокировать. Их можно будет редактировать даже после установки конфиденциальности документа.
- Откройте их свойства (через правую кнопку мыши), кликните на «Форматировать», затем перейдите в «Защита».
- Снимите флажок «Заблокировано» (установлен по умолчанию), теперь закройте диалоговое окно.
- Выберите «Обзор», далее «Защитить лист».
Обратите внимание, что настройки не вступят в силу, пока вы не выполните шаг 4.
Быстрый способ! Во вкладке «Главная» щелкните значок расширения рядом с выравниванием и в окне «Формат» перейдите на вкладку «Защита».
Подсказка: если хотите быстро заблокировать или разблокировать элементы, которые не рядом друг с другом, можете использовать сочетания клавиш. Для этого необходимо выбрать нужную часть, далее воспользоваться окном «Формат ячеек».
Затем клавишей S(Ы) выделите следующую и нажмите F4, чтобы повторить последнее действие.
Столбцы и строки
Большинство людей знают, что в Эксель можно запретить изменения выбранной строки и столбца. Спектр выбора способов выставления безопасности по истине велик. Не даром это самая популярная корпоративная программа в мире.
Откройте Excel и выберите «Создать», далее следуйте инструкции:
- сначала необходимо разблокировать книгу, которая обычно заблокирована (в целом) по умолчанию. Для этого нажмите Ctrl + A, чтобы выделить весь документ;
- откройте «Свойства», затем «Формат»;
- снимите флажок «Заблокировано». Если он не установлен, ничего не делайте.
Теперь, когда книга поддается изменениям, мы можем установить запрет изменений для определенных областей. Не забывайте установить «Защитить лист» через вкладку «Обзор» (на ленте).
Как снять блокировку определенных областей
Блокировка рабочего документа не позволяет любым желающим изменять внесенные данные. Если требуется разрешить другим пользователям добавлять или изменять данные только частично, можно снять блокировку определенных диапазонов.
Можно также потребовать от других пользователей ввести пароль перед редактированием этих областей или ограничить редактирование определенными пользователями. Excel позволяет вносить эти изменения либо с помощью команд ленты, либо с помощью сочетаний клавиш (горячих).
Команды ленты:
- Выберите вкладку «Обзор».
- Нажмите кнопку «Снять защиту листа».
- Выберите «Разрешить пользователям редактировать диапазоны».
- Нажмите «Создать» в появившемся окне, если необходимо создать новый редактируемый спектр.
- Щелкните внутри поля «Ссылается на ячейки».
- Перетащите курсор на требуемый диапазон, который требуется отредактировать. Чтобы разблокировать несколько областей одновременно, удерживайте клавишу «Ctrl» при выборе дополнительных звеньев. Выбранный спектр автоматически отображается в поле «Ссылается на ячейки».
- Введите пароль в поле «Пароль», если требуется доступ к паролю, или нажмите кнопку «Разрешения», чтобы указать, какие пользователи могут редактировать поля.
- Нажмите кнопку «Защитить лист».
Мышь:
- Кликните правой кнопкой на вкладку лист, расположенную внизу экрана и выберите «Снять защиту».
- Выделите область листа, которую необходимо разблокировать. Для выделения сразу несколько областей, удерживайте клавишу «Ctrl» при выборе дополнительных звеньев.
- Выберете правой кнопкой мыши одну из выделенных областей >> «Формат ячеек» >> вкладка «Защита».
- Снимите флажок с поля «Заблокировано».
- Повторите пункт 1, но выбрав функцию «Защитить лист». Теперь заблокировано все рабочее поле, за исключением выбранных в предыдущем шаге областей.
Предупреждение
Теперь вы узнали, как защитить ячейку от изменений в Excel. Помните, что сведения в этой статье относятся к Excel 2013, 2010 и 2007. Шаги могут незначительно или существенно отличаться в зависимости от версии.