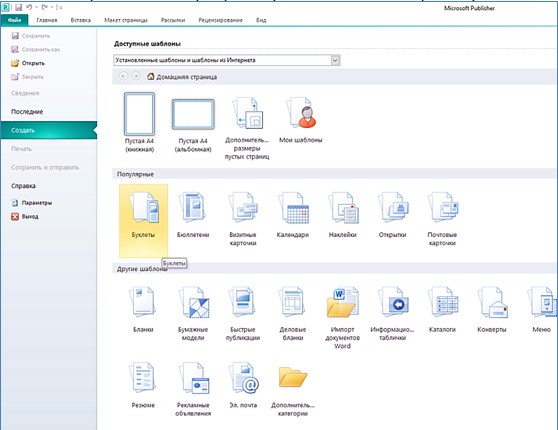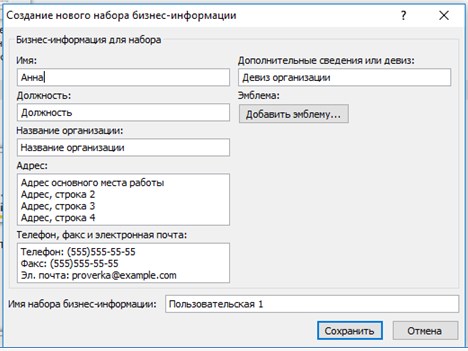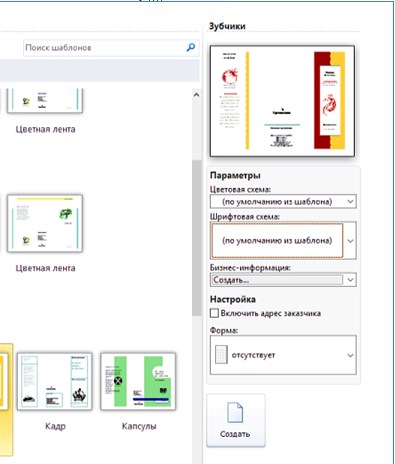Пользователи современных ПК имеют возможность в домашних условиях создавать качественную полиграфическую продукцию – так называемые компьютерные публикации.
Рассмотрим подробно как делать буклет в Рublisher 2010.
Буклет – один из видов компьютерных публикаций
Буклет — наиболее распространенный вид печатной продукции, который может использоваться как в рекламных целях, так и для предоставления информации о предприятии или учебном заведении, о выпускаемой продукции, предоставляемых услугах и т.п. Как правило, буклет представляет собой многоцветную распечатку, сложенную в два или несколько сгибов. В буклете предполагается многополосная структура (чаще всего с 6 полосами).
Средства для создания публикаций
Для создания буклетов и других компьютерных публикаций в домашних условиях или в условиях учебных заведений и малых предприятий и организаций созданы специальные программы — настольные издательские системы с упрощенным интерфейсом и набором функций.
Одной из таких программ является программа из пакета Microsoft Office — Microsoft Publisher. Основным ее назначением является создание публикаций – буклетов, брошюр, визиток, листовок, бланков — небольшими тиражами.
Начало работы в Publisher
После запуска программы на экране ПК открывается начальное окно, в котором по умолчанию активной является вкладка Файл и выбрана команда Создать. В этом окне пользователь должен сразу выбрать размер и ориентацию страницы будущей публикации, ее тип.
Важно: перед созданием буклета следует заранее определить количество полос на нем. В Publisher буклеты можно делать на листах любого размера.
Наиболее распространены буклеты в три сложения. Именно такой мы и будем делать. Для этого в разделе Популярные указываем категорию Буклеты.
Для создания буклетов Publisher предлагает большой выбор установленных шаблонов, которые появляются на экране сразу после выбора категории. Среди них такие разделы: информационные, прейскурант, событие, благотворительная акция.
Поиск нужного шаблона буклета можно выполнить, используя поле Поиск шаблонов и место поиска – на этом ПК или на сайте Microsoft Office.
Выбрав один из шаблонов, в правой части окна увидим его предпросмотр, а ниже можно задать такие параметры:
- цветовую схему – каждый шаблон имеет определенную цветовую схему, установленную по умолчанию. Если Вам она не подходит, то можно выбрать другую в списке выпадающего меню;
- схему шрифтов – аналогично выбираем новую со списка или оставляем ту, которая идет с шаблоном по умолчанию;
- служебные ведомости – данные про организацию или личность. Если нужно чтобы такая информация находилась на буклете, следует в окне Бизнес-информация выбрать команду «создать». Откроется диалоговое окно «Создание нового набора бизнес-информации». В нем в соответствующие поля вносится информация для набора.
Мы выбираем шаблон «Зубчики», параметры оставляем по умолчанию из шаблона и в самом низу поля нажимаем кнопку Создать.
Заполнение буклета текстовой информацией
После того, как нажата кнопка Создать, на экране открывается стандартное рабочее окно Publisher, в котором открыта первая сторона буклета. Любой шаблон предполагает наличие текстовых полей и полей с графическими изображениями. Их нужно заполнить.
Для заполнения текстового поля нужно кликнуть по нему указателем мыши и ввести или вставить нужный текст. При этом в ленте команд открываются временные разделы Работа с надписями и Средства рисования.
Раздел Средства рисования содержит вкладку Формат со стандартными возможностями для выполнения операций форматирования текстовых блоков: выбор стиля, заливки, контура, эффекты фигур и др.
Раздел Работа с надписями тоже состоит из одной вкладки Формат. На ней имеются стандартные кнопки для форматирования текста и некоторые дополнительные возможности для работы с текстом в блоках.
Если вставленный текст превышает размер текстового поля, то в нем он отображается не полностью, а само поле будет иметь такой вид.
Если нужно, чтобы текст полностью вместился в данное поле, нужно в меню кнопки По размеру текста выбрать команду Сократить текст при переполнении. Текст автоматически подстроится под размер тестового поля.
Также можно создать дополнительное текстовое поле, связанное с уже имеющимся. В него разместится остаток не поместившегося текста. Для этого нужно нажать на кнопочку с троеточием или в группе Связывание нажать кнопку Создать связь.
При этом курсор мыши примет вид кружечки со стрелочкой. Осталось щелкнуть мышкой в свободном месте буклета, где и появится текстовое поле с остатком текста. На связанных текстовых полях будут присутствовать кнопочки со стрелочками. С их помощью осуществляется переход от одного поля к другому. Причем, если в первое поле добавить текст, то тот текст, который туда не помещается будет автоматически перетекать в связанное поле.
В Microsoft Publisher 2010 предусмотрены некоторые типографические средства, как буквица, лигатура, числовой стиль, орнамент. Они расположены в группе Оформление и позволяют пользователю достичь высокого уровня оформления надписей.
Вставка графических изображений
Чтобы заменить имеющиеся изображения на нужные следует щелкнуть правой кнопкой мыши на картинке и в контекстном меню выбрать команду Изменить рисунок. Откроется диалоговое окно Вставка рисунка, в котором нужно выбрать то изображение, которое нужно разместить в буклете. Эти действия можно заменить такими: удалить ненужный рисунок и вставить на его место свой.
При работе с графическими изображениями на Ленте появится дополнительный раздел Работа с рисунками. Он имеет вкладку Формат со всеми необходимыми инструментами для работы с изображениями.