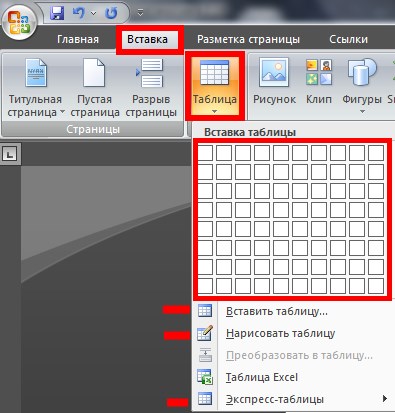Пакет офисных приложений Microsoft Offiсe включает в себя 4 типа программ для работы с другими данными. Microsoft Word предназначена для создания текстовых файлов и документов. Ее функции и возможности направлены на редактирования текстов – заголовки, шрифты, размеры шрифтов, списки, колонтитулы, цвет текста и т. д.
Помимо написания и редактирования текстов, в рабочем процессе регулярно возникает необходимость создания таблиц. Вторая по частоте использования программа Microsoft Excel – табличный редактор, обладающий всеми возможными функциями для работы с таблицами, но требует опыта и знаний.
Кроме того, далеко не всегда нужно создать сложную таблицу. Microsoft Word решает проблему, предоставляя пользователю возможность создания простых таблиц с минимальным набором редакционных функций. Как делать таблицы в Word – рассмотрим подробно.
С чего начать?
Во избежание лишних действий, рекомендуется заранее продумать габариты – количество столбцов и строк. Это принципиально важный момент. Проще изначально задать верные параметры, чем достраивать в процессе работы.
Версии Word 2007 и 2010, присущие операционным системам Windows 7 и Windows 10 соответственно, обладают отличным от более ранних версий интерфейсом. Набор закладок в верхней области окна предоставляет пользователю наглядный доступ к большинству функций и возможностей редактора.
- кликнуть по второй слева закладка – Вставка;
- кликнуть по иконке «Таблица»;
- в открывшемся окошке подменю выбрать способ создания: выбрать по клеточкам, нарисовать, вставить или экспресс.
Выбрать по клеточкам
Верхняя часть окошка подменю разграничена клеточками. При наведении мышки на эту зону, на странице документа появляется таблица, а количество столбцов и столбиков автоматически изменяется в зависимости от того, где находиться курсор мышки. Для подтверждения выбора достаточно кликнуть по квадратику. Готово.
В меню появилась новые закладки – Макет и Конструктор. Они присутствуют на панели только в тот момент, когда таблица «активна»: выделена, курсор расположен в одной из ячеек.
Конструктор отвечает за общий внешний вид – толщину границ, стиль оформления.
Макет хранит набор функций для работы с текстом и ячейками – направление текста, объединение/разъединение ячеек, выравнивание, высоту строк в ячейках и т. д.
Нарисовать
После нажатия на кнопку «Нарисовать», курсор мышки превращается в карандаш.
Зажать левую Кнопку Мыши (ЛКМ) – обозначить и зафиксировать левый верхний угол ячейки. Тянуть курсор – определить желаемые размеры ячейки. Отпустить ЛКМ – закончить формирование ячейки.
Рисование позволяет создавать объект по ячейкам – нет необходимости в настройке высоты и объединении.
После нажатия на кнопку «Вставить» появляется окошко, в котором задается желаемое количество столбцов, строк и задается автоподбор ширины строк.
Уже готовые, отредактированные по красоте и функциональности проекты. Заполнены фиктивными данными для обеспечения наглядности. Текст удаляется, на его место вписывается свой. Минимум временных затрат на облагораживание и читабельность информации.
Какой вариант выбрать?
Для тех, кто не обладает навыками работы в редакторе, рекомендуется остановить свой выбор на Выборе по клеточкам или Вставке.
Преимущества: быстро, просто, по-деловому, без лишних красок.
Минус: базовые настройки ширины строк и расположения текста не всегда устраивают и требуется корректировка.
Экспресс самый простой и быстрый, но варианты шаблонов скудные, удовлетворяют потребности пользователей в редких случаях, следовательно, требуют больше знаний и времени для настройки «под себя». Если шаблон полностью соответствует требованиям – рекомендуется останавливать выбор на нем.
Рисование подходит тем, кто свободно ориентируется в настройках и без проблем исправит собственные огрехи.
Как работать с Макетом и Конструктором или как отредактировать текст в таблице?
Конструктор приятен одним элементом – стили. Функция предоставляет возможность «окрасить». Выделение цветом строк значительно увеличивает читабельность и акцентирует внимание на важных моментах. Удобно, но совершенно не подходит для деловой, официальной документации, а также документам, которые распечатывают на черно-белом принтере.
Макет – наглядный доступ пользователя к функциям и настройкам. Все кнопки, которые выведены на панель, можно отыскать в меню по нажатию на Правую Кнопку Мыши (ПКМ), а также совершить настройки индивидуально для каждой ячейке на Главной закладке.
Через Макет удобно работать с добавлением/удалением строк и столбцов, форматированием текста по направлению – по центру, слева, справа.
Пример создания таблицы пошагово
И так пошаговый алгоритм:
- вставка;
- вставить;
- 3 столбца, 10 строк, автоподбор по ширине;
- заполнить строки текстом;
- отредактировать текст – выделить и установить размер, стиль, жирность и прочее на главной;
- определить габариты – через автоподбор в Макете или самостоятельно перетянуть границы столбцов (навести курсор мышки на стену столбца до появления двойной стрелки, зажать ЛКМ, тянуть куда надо);
- выделить группы ячеек, в которых необходимо изменить положение текста, выбрать подходящий вариант в макете;
- группа ячеек в столбце выделяется – навести и установить курсор в верхней ячейке, зажать ЛКМ, тянуть курсор вниз;

- группы ячеек в строке выделяется – навести и установить курсор в крайней левой, зажать ЛКМ, тянуть до крайней правой;
- что бы выделить группы ячеек в соседних столбцах и строках – тянуть по диагонали из левого верхнего угла в правый нижний;
- выделить всю строку в таблице – навести курсор слева от строки до появления стрелочки, нажать ЛКМ или поставить курсор в ячейку из строки, зайти в Макет, нажать кнопку Выделить, в подменю кликнуть Выделить строку;
- выделить весь столбец – навести курсор на границу над столбцом до появления черной стрелочки, нажать ЛКМ или поставить курсор в ячейку из строки, зайти в Макет, нажать кнопку Выделить, в подменю кликнуть выделить столбец;
- для выделения цветом – зайти в Конструктор, в стилях нажать на «стрелочку вниз с полоской», выбрать стиль.