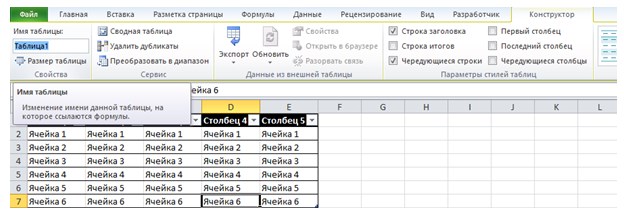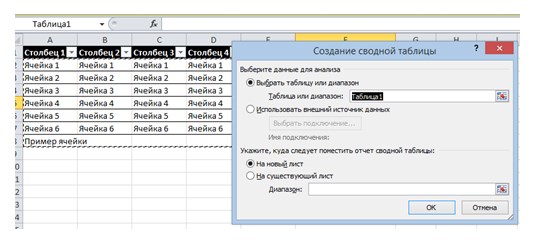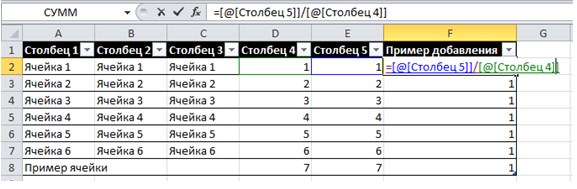Информация о том, как делать таблицу в Экселе будет полезна не только для новичков, но и для более опытных пользователей. Неважно, сколько времени пользователь работает в Excel, всегда есть чему поучиться и узнать, как лучше использовать его для управления данными.
Таблицы – это основная и лучшая функция в Excel. Всего несколькими щелчками мыши (или одним сочетанием клавиш) можно преобразовать плоские данные в табличный вид с рядом преимуществ.
Преимущества Excel включают в себя следующее:
- быстрая стилизация. Добавить цвет, полосатые строки и стили заголовков можно одним щелчком мыши;
- возможность именования. Есть возможность присваивать таблице названия, чтобы было легче ссылаться на нее из других источников;
- более чистые формулы. Формулы в программе намного легче читать и писать;
- автоматический разворот. Допускается добавление новых строк или столбцов к существующей информации, и программа автоматически обновится, чтобы включить новые ячейки;
- фильтры и промежуточные итоги. Есть возможность автоматически добавлять кнопки фильтра и промежуточных итогов, которые адаптируются при фильтрации данных.
Что такое таблица в Microsoft Excel?
Таблица или матрица данных – это мощная функция для группировки информации. Ее можно представить как конкретный набор строк и столбцов в электронном виде. Допускается создание нескольких матриц на одном листе.
Пользователи ошибочно думают, что данные в Excel уже находятся в таблице, просто потому, что они записаны в строках и столбцах. Но значения не будут в истинной «матрице», если не использована специальная опция.
На рисунке ниже слева видны плоские данные и справа они преобразованы в матрицу. Очевидное изменение заключается в том, что ячейки были стилизованы.
Матрицы облегчают работу с данными в Microsoft Excel, и нет реальной причины не использовать их.
Как быстро составить таблицу в Excel
Для того чтобы преобразовать данные в матрицу стоит выполнить такие действия:
- Внести необходимые значения в ячейки (включая и названия столбцов).
- Во вкладке «Главная» найти функцию «Форматировать как таблицу» и нажать на нее или нажать на клавиатуре на сочетание клавиш Ctrl + T. Выбрать из выпадающего списка тот стиль, который больше всего подходит. Если ни один из вариантов стандартных тем не понравился, есть возможность создать собственный стиль.
- Появится окно с полем, в котором нужно указать область значений. Можно вписать область вручную, но лучше нажать на кнопку, которая находится справа от поля. После нажатия, следует выделить область мышкой, убедиться, что выделены все ячейки, которые требуются. И далее щелкнуть еще раз на кнопку возле поля для ввода.
- Если значения имеют заголовки (заголовки находятся в верхней части столбца), оставить флажок «Таблица с заголовками». Щелкнуть на кнопку «ОК».
- Всегда есть возможность добавить новый столбец (просто написать заголовок и автоматически изменится стиль столбца), и добавить строки (внести значения в ячейку без форматирования и стиль изменится автоматически).
Как присвоить имя матрице
Одна из полезных табличных функций – возможность добавлять имя к матрице. Это позволяет легко ссылаться на данные конкретной таблицы в формулах.
Для присвоения названия необходимо нажать на любую ячейку внутри матрицы, чтобы выбрать ее. Затем нажать на вкладку «Конструктор». В левой части этого меню найти поле «Имя таблицы» и ввести новое имя. Важно убедиться, что название состоит из одного слова (в именах не должно быть пробелов).
Теперь можно использовать имя при написании собственных формул. На приведенном ниже примере видно, что новая сводная таблица указывает на созданную матрицу. Вместо того чтобы печатать ссылки на ячейки, можно просто набрать имя.
Преимуществом этой функции есть то, что при изменении, добавлении новых строк или столбцов, эти ссылки обновляются.
Присвоение имени является обязательным при создании больших книг Excel. Это служебный шаг, который гарантирует то, что всегда известно, на что указывают ссылки.
Как сделать чистые формулы
Формула с использованием символа «@» удобнее для чтения и просмотра, чем стандартные формулы Excel.
В приведенном ниже примере написана формула для деления «Столбца 5» на «Столбец 4». Надлежит обратить внимание, что формула, которую генерирует Excel, не является «F2 / E2», а вместо этого включает имена столбцов. При вводе символа «@» в ячейку появляется перечень всех столбцов и их не нужно вводить вручную.
После того, как нажать ввод, программа применит формулу ко всем строкам автоматически. Рекомендовано использовать такие формулы, они не только чище, но и не нужно их тянуть вручную по всем строчкам.
Как использовать фильтры в Excel
При конвертировании данных в табличный вид, можно заметить, что вверху каждого столбца появляются кнопки фильтра. Это дает возможность ограничить значения, которые появляются в электронной матрице. Достаточно нажать на стрелку выпадающего меню, чтобы открыть окно фильтрации.
Кроме сортировки информации, можно снять флажок некоторых значений, чтобы удалить их из табличного представления.
Опять же, это особенность, которая делает использование программы полезной. Можно добавить фильтрацию для значений не в табличном виде. Но с таким большим количеством функций имеет смысл вместо этого преобразовывать информацию в табличный вид и после трансформации, продолжать работу с ней.
Как быстро применить промежуточные итоги
Промежуточные итоги – это еще одна замечательная функция, которая делает программу полезной. Включить итоги можно нажав на флажок возле пункта «Строка итогов» во вкладке «Конструктор».
После активации функции в нижней части каждого столбца есть выпадающий список для добавления итоговой или другой математической функции. Для активации меню, необходимо нажать на ячейку и щелкнуть на стрелочку, а в выпадающем списке выбрать требуемую функцию.
Благодаря этой функции матрица становится инструментом отчетности и анализа. Промежуточные итоги и другие цифры в нижней строке помогут лучше понять данные.
Эти промежуточные итоги также будут адаптироваться, если используются фильтры. Например, если отфильтровать значения для одной строки, итоговые значения будут обновлены, отображая значения только для этой одной строки.