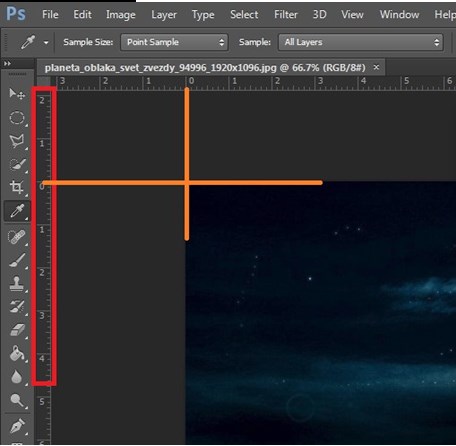Фотошоп (ФШ) решает множество проблем, начиная от прыщика и заканчивая бигбордом на пол дома. Для этого у него есть набор инструментов на любой вкус. Симметрия – важный атрибут качественного изображения.
Для гармоничного и пропорционального размещения элементов рисунка на полотне.
Фотошоп предлагает такой инструмент как сетка. Рассмотрим как добавить и как убрать сетку в Фотошопе.
Зачем нужна сетка?
При включении инструмента (или функции, кому как удобно называть), вся рабочая область со слоями покрывается сеткой из квадратов. «Проявляется» она исключительно внутри редактора. При сохранении и распечатывании, полосы отсутствуют.
Сетка визуализирует пространство и позволяет размещать элементы рисунка симметрично и пропорционально.
Направляющие – линии, выполняющие те же функции, что и сетка. Отличие лишь в количестве полос. Направляющая одна и размещается в том месте, где в ней есть потребность. Если возникает необходимость отцентровать по центру или определить левую и правую границы, в сетке нет необходимости. Достаточно одной, двух направляющих.
Как включить сетку
Большинство редакторов оснащены двумя методами включения/выключения часто используемых инструментов или функций. Первый вариант – отыскать в закладках меню, второй – воспользоваться комбинациями клавиш.
Важный момент! Не зависимо от того, какой язык у интерфейса, расположение закладок в меню всегда одинаково. Если изображение в примере инструкции на английском, а работать предстоит с русскоязычной версией – ничего страшного. Достаточно отсчитать соответствующее количество закладок справа налево и вниз в подменю. На крайний случай – воспользоваться Гугл-переводчиком.
В качестве примера взята англоязычная версия, как наиболее распространенная.
Вариант 1 – через меню закладок:
- 9-я закладка слева View (вид);
- 14-я строка сверху Show (демонстрация);
- 4-я строка сверху Grid (сетка).
Вариант 2 – через комбинацию клавиш Ctrl+’ (Ctrl и верхний английский апостроф).
Выключить сетку в фотошопе можно аналогичным образом: вид, демонстрация, сетка.
Как включить направляющие в фотошопе
В фотошопе присутствует 2 вида направляющих – постоянные и временные. Постоянные устанавливает пользователь когда ему надо и куда ему надо. Временные появляются автоматически в моменты, которые программа считает необходимыми, затем они исчезают. Проявление временных направляющих происходит в тот момент, когда одна часть рисунка, при перемещении, становится на один уровень с другой частью. Это удобное свойство, которое упрощает работу.
Функция вкл/выкл как таковая отсутствует. Направляющие вытягиваются из линейки.
- навести курсор мышки на край линейки;
- зажать Левую Кнопку Мышки (ЛКМ);
- тянуть в сторону.
«Выключение» — перетянуть направляющую обратно или выделить и нажать кнопку Delete.
Количество линий на листе не ограничено.пользователю доступно устанавливать столько линий, сколько ему необходимо.
Выгнутых линий нет, доступны только прямые.
Горизонтальные линии вытягиваются с верхней или нижней линейки, вертикальные – с левой или правой.
Что делать, если линейки нет?
Как включить линейку
Любой графический редактор содержит в арсенале своих инструментов такое средство, как линейка. Если для рисовки цветочка она не обязательна, то для создания визитки это элемент первой необходимости.
Линейки графических редакторов оборудованы специальными бегунками, показывающими положение курсора мышки или пределы выделенной части изображения. По линейке проводится центрирование листа, выравнивание полей, разбитие сетки, установка направляющих и прочее, что может быть связано с четким определением места расположения.
Благодаря линейке Фотошоп автоматически центрует элементы.
К примеру.
На листе присутствует текст. Он выровнен по правому полю. При добавлении на лист нового блока текста и его перемещении к правому краю возникнет направляющая, которая автоматически выравнивает правый край нового текста по образцу предыдущего.
Если линейки не видно – ее надо включить.
- View или Вид (9я закладка слева);
- Rulers или линейка (15я строка сверху, сразу после Show).
Либо воспользоваться комбинацией клавиш Ctrl+R (контрол и английская буква R).
Важно! Переключать алфавит не нужно!! Комбинации не зависят от алфавита. Они зависят от расположения кнопок на клавиатуре. Так как клавиатуры и программное обеспечение (ПО) разрабатывают с английским уклоном, в приоритете стоит английский алфавит, как наиболее распространенный в среде информационных технологий.
Как включить лупу в фотошопе
Часто, при работе с мелкими деталями, возникает необходимость увеличивать/приблизить рисунок.
В Фотошопе это можно сделать тремя способами.
Вариант 1-й – через панель инструментов.
На панели инструментов справа присутствует значок увеличительного стекла (Лупа).
- кликнуть на Лупу;
- кликать ЛКМ по рисунку до тех пор, пока необходимые габариты не будут достигнуты.
Уменьшение к естественным размерам – зажать Alt и кликать ЛКМ по рисунку.
Удобно, стабильно, наглядно. Единственный минус – если переходить от одного масштаба к другому нужно часто, постоянное кликанье утомляет.
Вариант 2-й – зажатие клавиши.
Масштабирование происходит при комбинации – зажать левый Alt и крутить колесико мышки.
Не существенный минус – левая рука занята.
Вариант 3-й – включить функцию изменения масштаба изображения колесиком мышки.
- вторая закладка слева Edit или Редактирование;
- последняя строчка Preferences или Настройки;
- первая строка General… или Основные;
- в появившемся окне поставить галочку в 6-й строке снизу Zoom with Scroll Wheel (масштабирование колесиком мышки);
- Ок.
И тут открывается подводный камень. В некоторых случаях, спустя пару минут, Фотошоп выбивает ошибку и закрывается. Баг наблюдается в версии программы CS6 и не подтвержден в иных версиях. Попытки переубедить редактор, в большинстве случаев, провальные, что приводит к выводу воспользоваться 1м или 2м вариантом масштабирования.