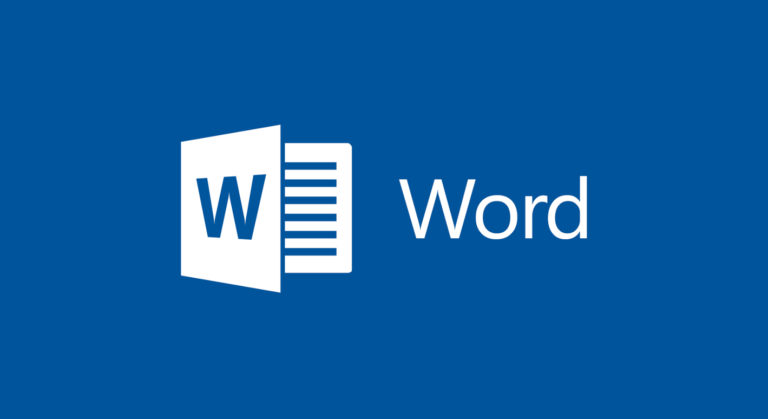Документ Word может содержать в себе страницы, не имеющие никакого контекста. Обычно они возникают в результате изменения форматирования или правок в документе.
Рассмотрим, как удалить лишний лист в Word.
Причины возникновения
Речь идёт не о причинах появления таких страниц, а о причинах их существования в документе. Зачастую такие странички являются результатом наложения двух «разрывов страницы». По умолчанию данный символ скрыт. Увидеть его в тексте без отображения скрытых символов невозможно. Функция активируется следующими способами:
- Нажать на специальный символ в разделе «Главная».

- Нажать сочетание кнопок «ctrl+*». Примечание: Технически, даже самим редактором подсказка к горячей кнопке дана не верно. При наличии цифровой клавиатуры (также называемой numpad) можно обнаружить символ «*» на ней. Он не срабатывает в некоторых версиях Word (например, 2010). Вместо «ctrl+*» следует использовать «ctrl+shift+8».
Включаем «отображение скрытых символов» и кроме точек на месте пробелов можем увидеть и надпись «разрыв страницы». В результате удаления раздела из документа остался один лишний разрыв. Его существование и вызвало появление пустого листа.
Способы удаления
При желании можно найти до 10 способов удаления пустых листов из документа. Правда, сводятся они к использованию разных кнопок. У клавиш «delete» и «backspace» схожее назначение – удалять символы.
Разница в том, где находится удаляемый символ относительно курсора. «Backspace» стирает символ слева от курсора. «Delete» удаляет символ справа. При желании можно вспомнить и о клавише «Insert», которая заменяет символ справа от курсора на тот, что был только что нажат.
Её тоже можно использовать для удаления пустых страниц. Инструкции как удалить пустые страницы в Word будут отличаться только нажимаемой клавишей. Поэтому следует сосредоточиться на уникальных способах.
Рекомендуемый Microsoft
Вполне неожиданный способ, который несёт в себе небольшие дополнительные сложности. С другой стороны, он знакомит пользователя с такой функцией, как «навигация по документу». Эта функция окажется очень полезной в крупных файлах, содержащих огромное количество разделов и листов.
- Ставим курсор на страницу, которая является «пустой». При отсутствии нумерации листов это позволит без проблем идентифицировать номер проблемной «пустышки». Увидеть его можно в левом нижнем углу экрана. Здесь показано суммарное количество листов в документе и тот, на котором сейчас установлен курсор.
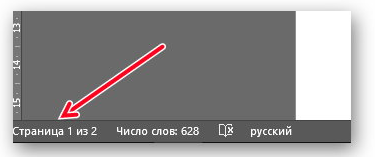
- Теперь потребуется нажать на данный участок программы. Альтернативой является использование сочетания клавиш «Ctrl+G». Можно нажимать и в русской раскладке – горячая клавиша всё равно работает. В русской раскладке нажимается «Ctrl+П».
- В результате нажатия появляется следующее окно.

- Закрываем окно навигации.
- Нажимаем «delete» или «backspace», чтобы удалить пустую страницу.
Удаление лишних разрывов
Данный способ не отличается от предыдущего. Разница только в ручном поиске «пустышки». Также различием более наглядная процедура.
- Найти пустую страницу, и установить на неё курсор.
- Нажать «ctrl+shift+8» (особенность описана выше).
- На экране появится символ «разрыв страницы». Хотя он и содержит несколько букв и точек – это один единственный символ. Удаляется он одним единственным нажатием.
- Нажать «backspace» или «delete» в зависимости от положения курсора.
Чистка последнего листа
Является в каком-то смысле частным случаем и содержит дополнительный нюанс. Последний пустой лист появляется как результат переноса символа абзаца на новую строку при нехватке места на последнем листе. Этот «абзац» всегда присутствует в конце документа и его нельзя удалить.
В редких случаях он становится причиной проблемы лишнего листа. Избавиться от лишнего «разрыва строки» можно следующим способом:
- Включаем «отображение скрытых символов». Для этого используем сочетание клавиш «ctrl+shift+8» или специальный переключатель во вкладке «Главная».
- Находим завершающий разрыв строки в документе.
- Добавляем перед ним ещё один абзац (это убережёт остальное форматирование)
- Выделяем его с помощью «shift+стрелочка». Стоит проверить не был ли выделен при этом текст, чтобы не нарушить форматирование.
- На вкладке «Главная» самого редактора уменьшаем размер шрифта до минимума.