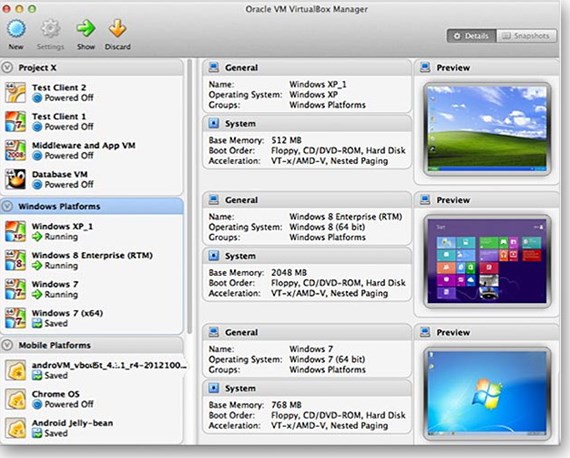При использовании программ виртуализации пользователю требуется прибегать к опциям Hyper-V от Windows. Некоторым сложно разобраться в указанном вопросе.
Поэтому рассмотрим, как выключить виртуализацию hyper-v windows 10 или как включить её обратно. Также разберём основные вопросы, связанные с этим компонентом системы.
Назначение компонента
Подсистема Hyper-V отвечает за возможность использования ресурсов компьютера для создания виртуальных образов работающих ОС.
То есть, практическое применение системы сводится к тому, чтобы пользователь мог внутри одной операционной системы запускать работу несуществующего компьютера. Это помогает для решения ряда вопросов.
Использование:
- запуск различных действующих копий Windows под различные нужды. Самым распространённым вариантом данного использования является запуск раздельных виртуальных серверов и выделение их мощности под различные вопросы в пределах одной, достаточно производительной машины. Таким образом обычно экономят на закупке компьютеров под некоторые задачи (поддержка сайта компании, сервера печати и тому подобное);
- проверка работы программ. Чаще всего проверяют программы установки из сомнительных источников. Запустив в виртуальной машине сомнительную копию приложения можно увидеть, какие последствия для системы несёт её установка. Так обычно выявляются «легальные трояны»;
- тестирование программного обеспечения. Некоторые пакеты для разработки программ содержат в себе виртуальную среду, где эти самые программы могут тестироваться. Ярчайшим примером является SDK Windows Mobile;
- поддержка других ОС в пределах существующей. С помощью виртуализации можно добиться работы, например, Android внутри Windows, чтобы иметь возможность играть в специфические игры или работать со специфическими программами.
Такие возможности нужны пользователям или системным администраторам при разных условиях. Пренебрегать некоторыми из них не стоит. Особенно если решение задачи требует подобных инструментов.
Программы, использующие Hyper-V
Естественно, сама по себе система Hyper-V не совершенна. Она зачастую используется, чтобы дополнять другие программы. Примерами таких программ являются:
- Bluestacks (частично) и Memu (частично) – эмуляторы Android. Эти программы в некоторых своих версиях требуют поддержки компонентов Hyper-V. Примечательно, что сам компонент должен быть включён, но «железо» может его не поддерживать;
- SDK Windows Mobile. Для разработки приложений под Windows Mobile компонент не требуется. Он требуется для запуска эмулятора с целью тестирования работы приложений;
- VitrualBox. Тоже не требует полноценной поддержки Hyper-V лишь включения компонента. Обеспечивается работа лишь некоторых ОС семейства Windows (98 и Millenium), что вызывает только недоумение. В остальных случаях даже не требуется ничего включать.
Поскольку компонент отвечает исключительно за виртуализацию и работу с несуществующими машинами, то и используется он соответствующими программами.
Требования к компьютеру
Требований к системе не так уж и много. Нужно, чтобы процессор поддерживал работу с виртуализацией. Остальное – является нюансами в работе. Такие вещи, как «проброс» видеокарты в виртуальную машину и настройка сетевых адаптеров не является приоритетным в большинстве случаев, поэтому останавливаться на нём не имеет смысла.
Нужно лишь помнить, что нужна поддержка виртуализации в нужных для «гостевой» ОС элементах.
Чего Hyper-V не может
Есть лишь 2 ограничения, которые трудно воспринимать всерьёз. Первое: невозможность работы со съёмными носителями. Решается с помощью подключения через удалённый десктоп (средство Windows) или TeamViewer (отдельная программа), где доступ к этим устройствам волшебным образом передаётся в гостевую операционку.
Слабая поддержка старых приложений. Ретро-геймерам следует искать альтернативные методы запуска. Старые игры средствами Hyper-V не запускаются. Впрочем, это легко решается установкой программ использующих компонент.
Способы отключения
Выключить или включить компонент можно сразу двумя способами. Первый это полностью отключить виртуализацию в Bios.
Он на порядок сложнее, но зато убивает функцию наглухо. Другой – отключить компонент в самой системе.
Непосредственно в ОС
Начнём с самого оптимального варианта. Потребуется не так уж и много усилий, чтобы выключить компонент Hyper-V. Для этого достаточно:
- Запустить меню «Пуск», где требуется ввести слово «Программы».
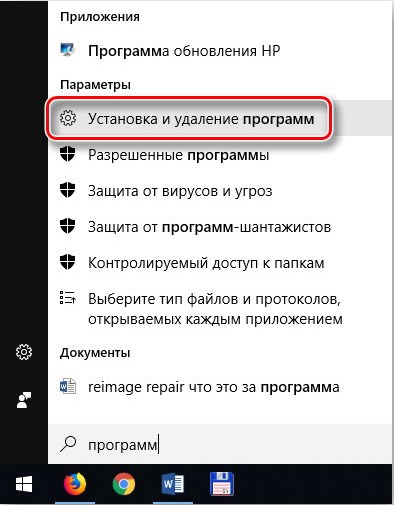
- Выбрать пункт «Установка и удаление программ». Запустится окно соответствующего элемента системы. В нём потребуется выбрать указанный раздел.

- Запустится окно «Программы и компоненты». В нём нужно выбрать кнопку «Включение или отключение компонентов Windows».
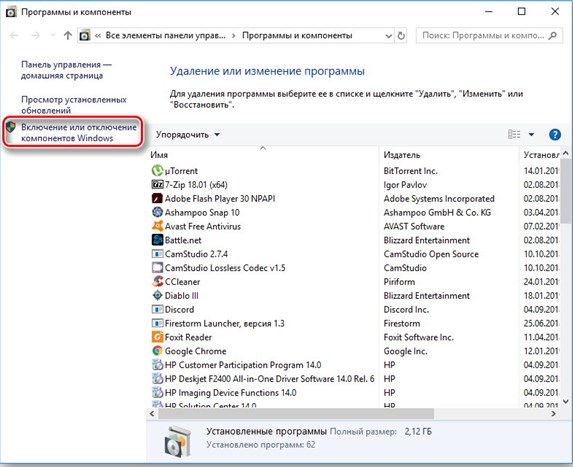
- Появится новое окно, которое и отвечает за включение или выключение необходимых пользователю элементов системы.
- Выбираем «Hyper-V» и снимаем с него галочку.

- Нажимаем «Ок» и наблюдаем за выключением компонента.
Примечание: На скриншотах легко заметить не галочку, а квадратик, свидетельствующую о неполном включении элемента ОС. Это связано с отсутствием поддержки виртуализации в процессоре. Впрочем, компонент работает в системе с соответствующими программами.
Альтернативными способами
Вторым вариантом является отключение самой функции виртуализации на компьютере. Это делается через подпрограмму BIOS.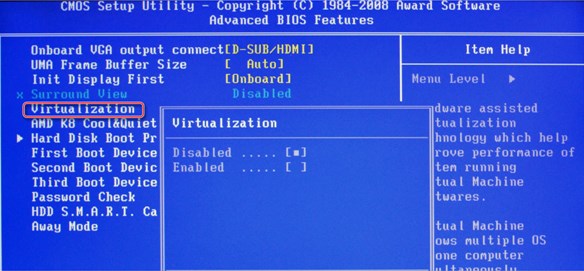
Во время перезапуска компьютера нужно нажимать на соответствующую кнопку, чтобы вызвать меню настройки. В нём в разделах Advanced или Chipset требуется найти указанный пункт.