Как включить отладку по usb на андроид – это очень популярный вопрос среди пользователей телефонов на андроиде.
Для чего же нужна отладка по usb. Она нужна для того чтобы превратить ваше устройство при подключении к компьютеру не в накопитель, карту памяти или жесткого диска и тому подобное.
Режим делает ваш телефон устройством, который предоставляет более широкий доступ для работы с программами в операционных системах компьютера.
Если кратко, то вот список возможностей:
- скопировать необходимую папку или другой файл со смартфона на ПК;
- отправить файл с ПК на смартфон;
- установить приложение в Android;
- сделать резервную копию приложений;
- прошить смартфон;
- восстановить работоспособность смартфон;
- поможет получить Root права. Приступим к настройке. Для начала нам потребуется открыть функционал для разработчика.
Важные настройки
Открываем «Настройки» телефона:
- в нижней части функций настроек находим пункт «О смартфоне» («О планшете»);
- заходим в него и много раз нажимаем по пункту «Номер сборки». До тех пор пока не появится сообщение, что мы стали разработчиками;
- теперь нам доступно скрытые надстройки, которые называются «для разработчиков»;
Эти шаги позволят нам зайти в меню, через которое включим отладку по usb на android. На некоторых устройствах секретный раздел может быть помечен, как «Опции разработчика», поэтому не пугайтесь, если у вас что-либо не совпадает. Названия могут быть разные, но смысл схожий.
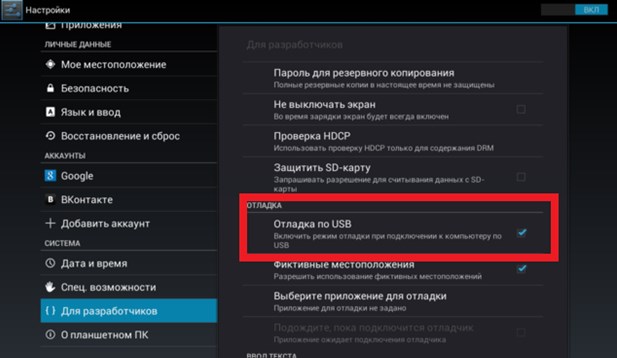
Перейдя в надстройки разработчика, нам сразу откроется список разлчиных функций, но нас интересует только пункт – «Отладка по USB». (смотрим скриншот выше).
Для этого:
- активируем функцию, путём установки галочки на строку;
- появится предупреждение о том, что отладка по usb, предназначена для целей разработки, и что можно копировать данные с компьютера на телефон, либо с телефона на компьютер;
- подтверждаем наше действие клавишей «Ок»;
Таким образом, задействуется отладка по usb на Android 4.2.2 и теперь можно пользоваться новой полезной функцией.
Возможные ошибки при подключении в режиме отладки телефона к компьютеру
Что делать, если компьютер не видит телефон в режиме отладки на андроиде 4.2.2?
Возникновении данной проблемы обозначает одно – на персональном компьютере или ноутбуке отсутствуют конфигурационные драйвера вашего телефона, поэтому не может определить устройство и установить с ним контакт.
(Наиболее частая незадача встречается на операционной системе Windows 10, так как не все производители телефонов разработали ПО для новой ОС, либо же для более старых моделей телефонов его вовсе нет, так как для мобильных компаний это уже не интересно и вовсе не выгодно поддерживать старые устройства. Лучше люди пусть покупают новые мобильники.)
Драйвера придётся скачать заранее. Их легко сможете найти при поисковом запросе в Google.
Что нужно сделать дальше:
- Заходим в вашем компьютере в настройки «Диспетчер устройств» (Как найти: «Управление компьютером» — вкладка «Диспетчер устройств»).
- В диспетчере устройств видим наш телефон во вкладке как «Переносное устройство» и присвоенное имя «МТР» (у вас может отличаться».
- Нажимаем ПКМ по МТР, раскроется меню в котором делаем выбор на пункте — «Свойства».
- Следующий шаг делаем на вкладку «Драйвер».
- Щелкаем по кнопке «Обновить».
- Раскроется окно с выбором режима обновления. Открываем «Выполнить поиск драйверов на этом компьютере», то есть в ручную.
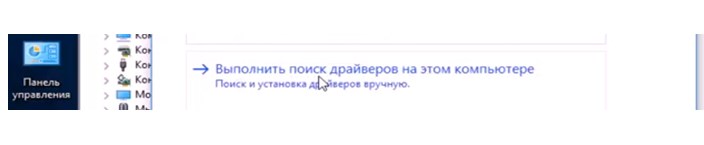
- В последующей стадии находим пункт– «Выбрать драйвер из списка уже установленных драйверов».
- Делаем выбор в открывшемся меню на «USB – устройство МТР» и нажимаем кнопку далее. (Если у пользователя отсутствует такой выбор драйвера, для вас будет отдельно тема ниже, смотрите пункт 2).
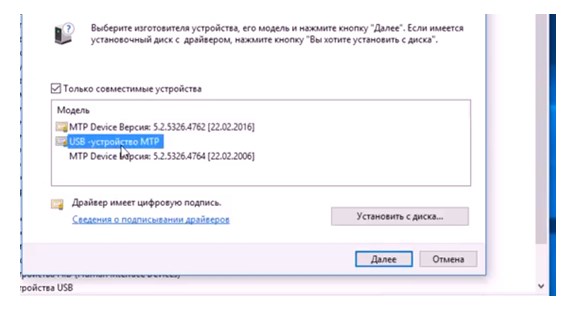
- Система запустит обновление драйвера для вашего устройства (в моем случае это Lenovo P970).
- Установка произойдет буквально в нескольких секундах и сообщит об успешной установке.Закрываем все окна и проверяем в «моём компьютере» подключение и наличие нашего телефона в списке устройств.
Отсутствие драйвера МТР – устройства в компьютере
В данном случае на шаге 7 пользователю нужно будет сделать выбор на стадию «Выбрать драйвер из указанной папки в компьютере» и нажать на кнопку «Обзор…».
Раскроется проводник, через который мы должны будем указать путь до драйверов для вашего телефона. Драйвера придется загрузить заранее.
В случае, когда драйвера уже имеются, указываем расположение файлов – щелкаем «Ок» и переходим по кнопке «Далее».
ПК произведет сканирование драйвера на локальном диске (в корневом каталоге) и начнет их устанавливать, если же драйвера не подходящие, то система сообщит об ошибке. Будет указано, что в данном месте хранения, нужных конфигурационных файлов для устройства не найдено.
Если драйвера те что нужно, система установит их и сообщит об завершение установки.
Как узнать какие требуются драйвера для нашего смартфона?
Если пользователь не знает, какой драйвер ему требуется для его телефона, то потребуется установить простенькую программу, к примеру «Quadrant Standart Edition».
Данное приложение показывает всю системную информацию о вашем устройстве. Её легко можно скачать через Play Market.
Для этого:
- установили приложение и запускаем его;
- нам требуется пункт «System information».
Зная какой процессор стоит у нашего андроида, мы с легкостью сможем найти драйвер на свой смартфон и таким образом задействовать режим отладки на андроид 4.2.2.
С поиском драйвера легко справится любая поисковая система.