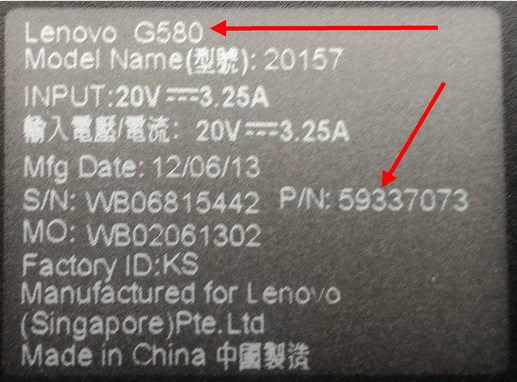Существуют ситуации, когда требуется поменять экран на ноутбуке. Как это сделать и каким образом определить, что замена требуется? Разберёмся в этом и определим, что именно пользователь подразумевает под заменой экрана.
Иногда под заменой экрана подразумевают 2 разных действия. Первым может быть замена обоев на рабочем столе или настройка пунктов персонализации. А вторым значением может быть, как раз замена самого дисплея. Всё зависит от того, что именно требуется пользователю.
Физическая замена
Обычно является следствием механических повреждений последнего. Самый распространённый случай трещина на нём в следствии повреждения. Разбить ноутбучный экран проще, чем кажется, поэтому они часто становятся жертвами инцидентов.
Это пример разбитого дисплея. Если быть точным, то изображение разбитой матрицы, которая является основой любого монитора. О замене экрана речь пойдёт ниже, но отметить следует, что эта процедура сложная и требует немалых познаний.
Смена рабочего стола
Иногда под сменой экрана пользователи подразумевают разные варианты смены оформления. Поскольку данное действие намного проще, то рассмотрим его подробнее. Ведь пользователь не всегда правильно объясняет, что именно он понимает под заменой экрана.
Изменение данной настройки зависит от версии Windows, которая установлена на компьютере. Основной источник проблемы в этом случае: определиться какие именно обои хочется поставить. Инструкция будет подана на примере Windows 10, но он полностью совпадает со спецификой всех ОС выше Win 7.
- По незанятому месту на рабочем столе совершается клик правой кнопкой мыши. Появится список в котором нужно выбрать последний пункт («Персонализация»).
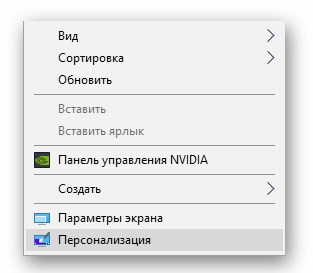
- Данное окно называется «Параметры». Оно характерно для Win В других версиях ОС отличается лишь вид окна.

- Нажав «Обзор» можно найти понравившуюся, скачанную картинку. Также можно выбрать «Фото», которое предлагает непосредственно ОС. Вкладка «Выберите положение», определяет будет изображение установлено «как есть» или с применением модификаторов (растянуть или замостить).
В каком-то смысле таким образом заменяется экран. Но это не полный список доступных опций.
Настройка персонализации
Помимо вкладки «Фон» в Windows 10 удобно структурированы и другие элементы настройки внешнего вида рабочего стола (экрана). В предыдущих версиях с ними больше мороки. А в Windows XP их настройка менее вариативна. Рассмотрим эти опции вкратце:
- Цвета. Определяет основную цветовую схему для операционной системы. Все окна будут подчиняться этой схеме. Кстати, настройка эффекта «прозрачности» изменяет быстродействие компьютера.
- Экран блокировки. Позволяет выбрать изображение для экрана входа в систему (он же экран блокировки). Аналогичная опция в Win XP носила название «Заставка». В Windows 10, по аналогии со смартфонами можно настроить доступ к приложениям с этого экрана.
- Темы. Настраивает смену изображения на экране, звуковые схемы Windows и меняет внешний вид курсора. В Windows 7 всё это разные опции, которые требуется выставлять в разных местах.
- Шрифты. Просто перечень доступных в системе шрифтов. Перенастроить какой из шрифтов будет использоваться системой в этом разделе нельзя. Данный пункт переместили из недр системных настроек.
- Пуск. Позволяет изменить конфигурацию внешнего вида соответствующего раздела.
- Панель задач. Начиная с Windows XP можно выставить её позицию на рабочем столе или скрытие при неактивности. Начиная с «семёрки» можно настроить её прозрачность.
Данный перечень конфигурации в Win10 является полным. Опции указаны с учётом их расположения в ранних версиях ОС, но без подробных инструкций. Доступ к некоторым из этих настроек пользователю реально не требуется.
Замена дисплея на ноутбуке
Вторым значением «заменить экран» является замена дисплея или матрицы. В зависимости от наличия денег можно проделать эту операцию и самостоятельно, но есть ряд рисков. Да и подготовка требуется соответствующая. Лучше обратиться в мастерскую, чем рассчитывать на себя.
Подготовка к замене
Чтобы сменить матрицу её потребуется сначала найти. А ещё требуется обладать нужными знаниями и инструментами. Впрочем, при наличии доступа к интернет можно справиться и самостоятельно. Перед заменой обязательно нужно озаботиться тремя вещами:
- Наличие нужных инструментов (набор отвёрток, пластиковая карта и лак для ногтей).
- Наличие дисплея (матрицы) на которую будет меняться оригинальная.
- Найти инструкцию по разборке ноутбука.
Остановимся на каждом пункте подробнее. Цена ошибки может привести к не ремонтопригодности всего устройства. Поэтому лучше задуматься несколько раз, прежде, чем лезть самостоятельно.
Инструменты
Достать не так уж и сложно. В качестве пластиковой карты подойдёт даже карта на скидку в магазине. Она немного поцарапается, поэтому банковской картой лучше не жертвовать. Неплохой заменой будет гитарный медиатор. Идеально найти специальный пластиковый инструмент.
Купить можно и самый простой набор отвёрток, ценой около 2$. Гнаться в этом вопросе за качеством лучше при регулярном использовании.
Примечание: Очень плохая идея ковырять корпус ноутбука ножом.
А лак для ногтей позволит сохранить винтики в целости. По мере снятия можно промазывать их лаком. Это позволит плотно усадить их в гнёзда при сборке устройства.
Матрица на замену
Самый дорогой компонент ремонта. Нужно не просто найти совместимую, а точно такую же матрицу.
Ведь в зависимости от типа подсветки новая может и не заработать. Всю техническую информацию можно найти узнав модель ноутбука (на нижней части корпуса есть наклейка).
К модели предстоит вернуться несколько раз. И матрицу следует искать вплоть до точного совпадения текста модели. Иногда разница в ревизии (распространяемой продавцами версии) может заключаться именно в матрице.
Инструкция по разбору
Проще всего инструкцию найти не на сайтах, а на YouTube. Там присутствует разборка почти всего, что может понадобиться пользователю. Да и видео инструкция воспринимается намного лучше. Чтобы точно найти требующийся гайд, можно использовать запросы:
- разборка ноутбука %модель;
- %модель disassembly;
- %модель full disassembly.
Вместо «%модель» следует вводить модель своего ноутбука. Не стоит бояться англоязычных видео. Нам в них требуется только видеоряд, а так: хоть на китайском, лишь бы всё было видно.
Процедура замены
Следуем инструкции из YouTube. Разбираем ноутбук до отсоединения верхней части от нижней. Не торопимся снимать элементы, особенно если они туго идут.
Главным принципом разборки является «ничего не срывать». Пластиковая карточка позволит избежать лишних царапин при снятии пластиковых крышек.
При замене матрицы главное не повредить шлейфы. Намного сложнее снять рамку, чем заменить сам дисплей. Поэтому не стоит переживать и торопиться. Лучше подготовить на это пару часов времени. А ещё важно: не растерять болтики!