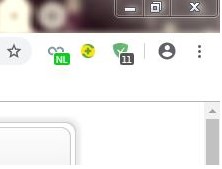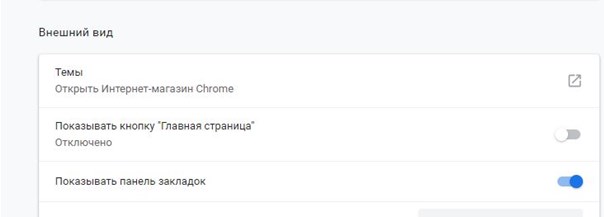Как добавить расширение в Гугл Хром, и какие нюансы нужно знать.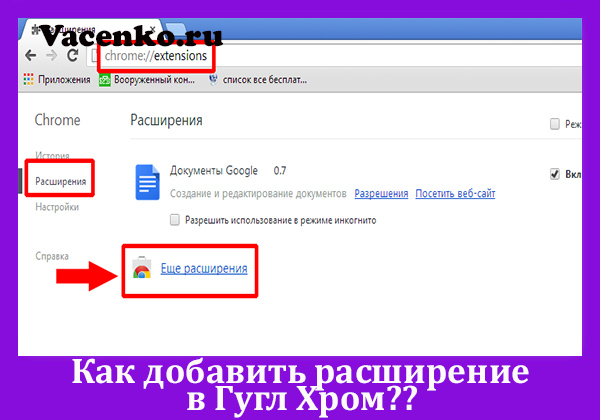
Браузер Google Chrome достаточно функциональный, но пользователи часто хотят расширить, имеющиеся возможности, и поэтому стараются устанавливать специальные программы-расширения.
Как выполняется установка и управление расширениями
В браузере Google Chrome представлен интернет-магазин с обширным количеством расширений для ПК, где можно выбрать инструмент на свое усмотрение. Чтобы воспользоваться возможностью установить дополнительные расширения на свой компьютер необходимо выполнить несколько простых шагов.
В первую очередь следует найти в правом верхнем углу страницы значок в виде вертикального троеточия.
Кликнув на указанный значок, открывается меню, где потребуется выбрать пункт «Дополнительные инструменты». Далее покажется боковой блок меню, в котором будет отображена строка под названием «Расширения». Нажав на нее откроется новая страница, где будут показаны все уже установленные расширения.
Чтобы попасть непосредственно в интернет-магазин Chrome, то нужно открыть настройки Хрома, предоставляемые в значке с вертикальным троеточием и выбрать в высветившемся меню пункт «Настройки». В этом пункте следует найти подраздел «Внешний вид» в котором отображается тема – «Открыть Интернет-магазин Хром.
Нажав на обозначенный значок произойдет моментальное перенаправление на страницу интернет-магазина. Здесь представлен перечень расширений на любой вкус.
Примечательным является то, что если пользователь конкретно знает, что именно нужно установить, то в графе «Поиск по магазину» можно ввести просто название. Далее высветиться список, в котором следует выбрать нужную тему и нажать пункт «Установить расширение».
После установки можно управлять расширением, просмотрев предоставляемые функции. Что весьма удобно.
Можно ли установить расширение с помощью смартфона
Следует сказать, что установка расширений непосредственно на телефон не возможна. Используя свой гаджет можно лишь произвести установку на компьютер. Для этого потребуется выполнить такие действия:
- открыть приложение Гугл Хром;
- отыскать нужное расширение;
- кликнуть на пункт «Установить на компьютер»;
- выбрать пометку «Отправить себе напоминание»;
- выбрать программку через, которую будет отправляться письмо;
- в завершении удостоверить подтверждением произведенные действия.
После перенаправления обозначенного расширения непосредственно на персональный компьютер, при включении браузера Хром на странице высветиться сообщение об подтверждении установки, выбранного расширения. Если все показатели устраивает, то пользователь должен нажать пункт «Включить расширение».
Автоматическая установка
Стоит сказать, что имеются некоторые виды расширения, которые могут присоединяться в Хром машинально. В основном такая ситуация происходит при скачивании какого-либо приложения непосредственно для Windows или Мас OS. В этом случае следует обратиться к пункту «Настройки и управление Гугл Хром», в нем выбрать графу «Расширение».
Если посмотрев подробную информацию о предоставляемом расширении все значения устраивают, то пользователю необходимо кликнуть пункт «Включить». Если по обозначенным параметрам оно не подходит, то его можно просто удалить.
Установка стороннего расширения
Сразу нужно отметить, что выполнять установку сторонних расширений не из интернет-магазина Гугл Хром запрещается с целью безопасности работы браузера. Но есть несколько способов, позволяющие обойти обозначенное ограничение, если требуемое расширение было найдено в надежной источнике, а в интернет-магазине Хром оно отсутствует. И так, что можно сделать:
- в правом верхнем углу кликнуть на значок в виде вертикального троеточия;
- выбрать пункт «Дополнительные инструменты»;
- в появившемся боковом меню кликнуть на строку «Расширение».
После таких действий нужно снова посмотреть в верхний правый угол странички. Там отображается значок «Режим разработчика». Его нужно активировать. Далее на экране будут высвечены три дополнительные графы из них нужно выбрать «Загрузить распакованное расширение».
Затем следует непременно переименовать выбранный файл, который в конце названия имеет crx на название, чтобы заканчивалось на zip. Непременно его нужно открыть при помощи архиватора, как обычный архив, а распаковать необходимо в отдельно созданную папку, к примеру, на диске С.
По завершению распаковки потребуется в открытой странице с расширениями направить курсор на графу «Загрузить распакованное расширение» и в высветившемся окне выбрать из списка созданную папку. Затем нужно кликнуть на пункт «Ок». Для активации установленного расширения следует переключить переключатель в сторону положения «Включено».
Имеющиеся нюансы
Среди огромного количества предоставляемых расширений имеются такие, которые запрашивают разрешение для работы определенного сайта. Пользователь сам решает, дать разрешение или отклонить запрос.
Чтобы иметь возможность управлять такими расширениями, то следует выполнить такие действия:
- После открытия браузера Хром нужно открыть расширение, расположенное на панели инструментов, кликнувши на нем правой кнопкой мышки.
- Далее потребуется навести курсор на графу «Расширение может получать доступ у данным сайта и изменять их». Здесь понадобиться выбрать один из нужных вариантов – «При нажатии на расширение», «На текущем сайте (адрес сайта)», «На всех сайтах».
Для удаления ненужного расширения необходимо пройти в меню «Настройки и управление Гугл Хром» и выбрать пункты в такой последовательности:
- «Дополнительные инструменты»;
- «Расширение»;
- «Подробнее».
Если какое-либо расширение не потребуется в дальнейшем для работы, или имеет повреждения, то его можно просто удалить, нажав на соответствующую графу. В случае, когда расширение было подвергнуто повреждению, но оно необходимо, то для этого имеется кнопка «Восстановить».
Подводя итог хочется обозначить, что установка расширения на свой компьютер достаточно проста и не требует особых знаний. Кроме этого, вся информация предоставляется на русском языке, поэтому можно легко осуществить установку расширения для работы на ПК даже новичку.