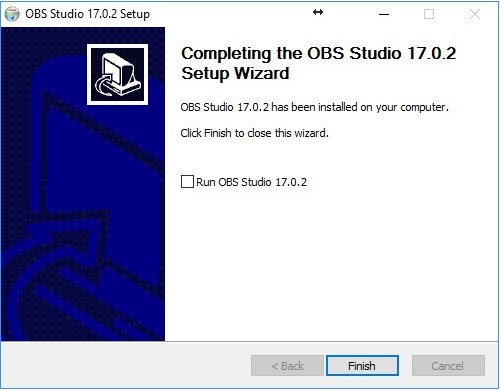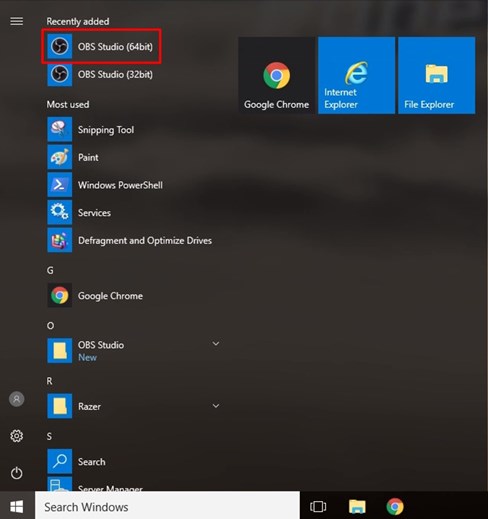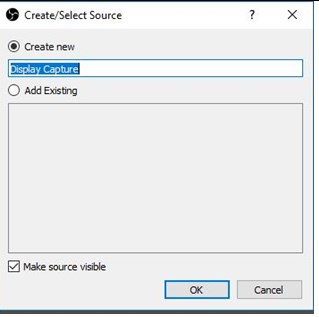Как настроить OBS для стрима на youtube? Open Broadcaster Software (известный как OBS) является одним из самых популярных инструментов для записи видео и потокового вещания.
OBS – бесплатный и доступен с открытым исходным кодом, легко настраивается и имеет встроенную поддержку для наиболее распространенных потоковых платформ, таких как Twitch и YouTube.
Создание новой машины Paperspace
Как только пользователь решил реализовать потоковое вещание, первое, что нужно, это компьютер с высокой вычислительной мощностью. Но приобретение собственной мощной установки – дело дорогое.
Фактор затрат на быстрый и мощный GPU, CPU, SSD, совместимую материнскую плату и блок питания, счета за кондиционирование, обслуживание и повреждение компонентов. Более того, просто сборки компонентов недостаточно. Пользователю нужно настроить все необходимые библиотеки и совместимые драйверы, прежде чем можно будет приступить к работе.
Лучшей и более дешевой альтернативой является использование облачных графических серверов. Одним из лучших вариантов есть Paperspace.
Paperspace – облачные виртуальные машины с поддержкой графических процессоров для игр, проектирования и программирования (ML / DL). Сервис предлагает новейшие графические процессоры NVIDIA, а также предустановленные пакеты и несколько платформ DL по конкурентоспособным ценам.
Для начала работы с сервисом стоит войти в аккаунт Paperspace и выполнить такие действия:
- Выбрать ближайший регион.
- Выбрать шаблон Windows.
- Щелкнуть на кнопку «Ежемесячно» или «Ежечасно» в зависимости от потребностей пользователя.
- Избрать подходящий тарифный план.
- Приложение для работы с аудио и без графики (Basic): подходит, если запланирована трансляция не интенсивных приложений, таких как редактор кода, онлайн-игр, или аудио-микшер и т. д. В этом случае используется программное кодирование в OBS. Не удастся запускать игры высокого уровня и не будет достигнуто таких высоких битрейтов, как при кодировании на GPU.
- Выбрать хранилище – его можно увеличить в любое время в будущем.
- Нажать «Создать».
Установка OBS
Для установки OBS нужно следовать инструкции:
- Подготовка.
На первом этапе важно загрузить из официального источника и запустить обе необходимые среды выполнения Visual Studio, чтобы продолжить установку:
- Среда выполнения Visual Studio [64-разрядная версия]
- Среда выполнения Visual Studio [32-разрядная версия].
Следует обратить внимание: необходимо установить как 32-разрядную, так и 64-разрядная версии, даже если установлена 64-разрядная версия Windows.
Запустить установщик с настройками по умолчанию. На последнем шаге снять флажок «Run OBS studio». Запуск 64-битной версии.
По умолчанию OBS запускается в 32-битном режиме, который не так быстр, как 64-битный вариант. Поэтому целесообразно нажать меню «Пуск» и запустить 64-битную версию.
Когда OBS запускается, можно игнорировать мастер автоматической настройки, поскольку лучше настраивать OBS вручную. Если будет необходимость запустить мастер позднее, он будет доступен в раскрывающемся меню «Инструменты».
Настройка OBS
Есть несколько пунктов, которые нужно настроить в OBS, чтобы начать основной поток. Для более подробной настройки, есть смысл ознакомиться с официальными руководствами.
Для простой настройки достаточно совершить такие шаги:
- Нажать на кнопки «Настройки» в правом нижнем углу.
- На вкладке «Видео» выбрать необходимое базовое и выходное разрешение.
- Перейти на вкладку «Вывод» и выбрать битрейт видео и кодировщик.
Битрейт по умолчанию (2500) достаточен для большинства сценариев, но может быть увеличен или уменьшен в зависимости от предпочтений пользователя.
Кодировщик зависит от типа машины, на которой производится работа.
Если используется стандартный графический процессор (Air, Standard, Advanced и Pro), нужно выбрать опцию «Software (x264)», которая будет использовать процессор для кодирования потока (медленнее).
Если задействован выделенный графический процессор (GPU +, P5000 и P6000), следует выбрать опцию «Hardware (NVENC)», которая будет использовать графический процессор для кодирования потока (быстрее).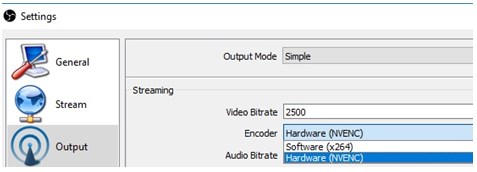
Закрыть меню настроек, и перейти к созданию источника. По сути, это та часть экрана, которая будет захвачена при трансляции. Внизу экрана найти вкладку «Источник», а затем на символ «+», чтобы начать процесс.
В появившемся меню есть несколько вариантов для различных типов потоков:
- захват дисплея (Display Capture) захватит весь экран, но не полноэкранную игру;
- захват игры (Game Capture) – для захвата игр в полноэкранном режиме;
- захват окна (Window Capture) – предназначено для захвата определенного окна (приложения).
Другие режимы встречаются реже. Полезно обратиться к документации OBS Studio для получения дополнительной информации. В примере используется режим захвата экрана. После выбора, нажать кнопку «ОК».
Подключение к YouTube
Чтобы совершить процесс подключения необходимо следовать простому руководству:
- Загрузить страницу YouTube. Перейти на панель инструментов «Прямой эфир», выбрать пункт меню «Начать трансляцию». Подтвердить свою личность и получить ключ. Надлежит обратить внимание: не стоит никогда передавать свой ключ кому-либо, иначе другие пользователи смогут транслироваться на канал YouTube.
- Скопировать ключ и вернуться на вкладку «Стрим» в OBS Studio. В пункте «Сервис» выбрать «YouTube / YouTube Gaming». В разделе «Сервер» выбрать «Основной сервер загрузки YouTube» и вставить ключ соответствующе поле.
- Далее нужно нажать кнопку «Начать стриминг», чтобы запустить трансляцию.
Заключение
Всего за несколько минут можно начать работу с прямой трансляцией, используя OBS Studio и YouTube. OBS упрощает работу с компонентом захвата экрана. И хотя он невероятно прост в использовании, OBS по-прежнему загружен расширенной функциональностью, которую стоит изучить.