При наличии принтера хочется на нём печатать. Но бегать с флешкой к конкретному компьютеру попросту неудобно.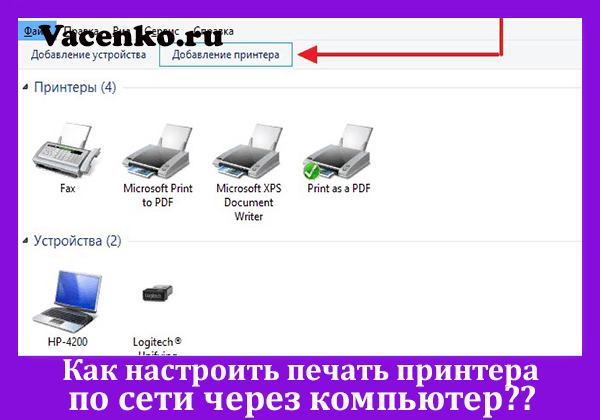
Рассматриваем как настроить печать принтера по сети через компьютер.
Зачем нужно настраивать совместный доступ
Главным критерием предоставления доступа к принтеру разным устройствам является удобство использования. Вместо того, чтобы передавать необходимый для печати файл на другой компьютер пользователь может сразу отправлять его в очередь печати.
Такой подход минимизирует лишние действия со стороны человека. Всё что для этого требуется выполнить настройку.
Как она делается рассмотрено дальше, а сейчас основные преимущества и причины эту настройку сделать:
- минимизация временных затрат у пользователей;
- возможность выполнять необходимые задачи без привлечения членов семьи;
- прямая печать на устройстве;
- оптимизация рабочего пространства. Чтобы распечатать с собственного компьютера не требуется подключать к нему принтер.
Способы реализации с точки зрения сети
Самым распространённым вариантом такого подхода является использование в квартире ноутбука и стационарного ПК. В данной ситуации устройство является общим для обоих, либо подключается к компьютеру, но доступно для ноутбука. Каждый раз бегать с проводом и подключать принтер к ПК – абсурдно.
В такой схеме принтер подключается к ПК. Ноутбук и любое другое устройство сначала связываются с ПК и только тогда получают возможность отправлять данные на печать.
В этом случае принтер существует обособленно. Он подключён к сетевому устройству и доступ к нему имеют все устройства одновременно. Единственной проблемой может стать очередь печати, которая может «подвесить» принтер на некоторое время. Но в малых (домашних) объёмах работы – это не проблема.
Способы настройки
Следует понимать, что будут рассмотрены несколько вариантов такой работы. Первый подразумевает, что компьютер уже подключён к печатающему устройству и доступ будет базироваться на его включении. В таком случае, впрочем, можно столкнуться с одним существенным недостатком. Когда компьютер выключен — печать невозможна.
Альтернативой является использование сетевого принтера, которому достаточно только питания и сетевого шнурка. Пользователю требуется только включать печатающий девайс. Но для этого нужно, чтобы устройство относилось к «сетевым».
Примечание: Существует также вариант с использованием «принт-сервера», контроллера, который отвечает за доступ к принтеру для разных устройств. Он нужен в ситуациях, когда к одному принтеру подключается сразу несколько компьютеров. Тогда выстраивается очередь печати. Недостатком способа является стоимость – нужно по сути купить ещё один компьютер для выполнения указанной роли.
Расшарить принтер с одного из компьютеров
Рассматриваем первую ситуацию из описанной выше схемы. Необходимое периферийное оборудование подключается к компьютеру, который предоставляет доступ к нему. В таком случае компьютера должны быть подключены к одной и той же сети (в домашних условиях – к одному роутеру).
Требуется настроить «общий доступ», между выбранными элементами сети:
- Открыть «принтеры и сканеры». Для Win7 и выше достаточно ввести слово «принтер» в «Пуск».
- Выбрать принтер. Клацнуть по нему ПКМ и открыть «Свойства». При этом у Windows 10 будет несколько дополнительных шагов.
- Перейти ко вкладке «Доступ».
- Нажать «Настройки общего доступа».
- Отметить «Общий доступ к данному принтеру».
- При необходимости выбрать и «Дополнительные драйверы».
Примечание. Отдельно хотелось бы отметить драйвера. Возможность добавить к сетевому устройству программы управления позволит вместо поиска и установки драйверов на новом компьютере подгрузить их через сеть. Поскольку зачастую в пакетах содержится всё необходимое, то этот подход считается наиболее оптимальным.
Другая сторона подключения
К сожалению, на этом настройка не заканчивается. Теперь нужно подключиться к указанному принтеру со второго компьютера. Он будет добавляться как сетевой со всеми вытекающими последствиями:
- Открыть окно «Принтеры и сканеры».
- При активации кнопки «Необходимый принтер отсутствует в списке» нажимается именно она.
- Теперь выбирается пункт «Добавить принтер по TCP/IP».
- Указывается IP адрес компьютера, а порт остаётся пустым.
- Нажимается «Далее» и теперь нужно лишь добиться совпадения адреса.
Важно: Желательно на роутере выделить устройству с принтером фиксированный IP. В противном случае доступ к сетевому принтеру будет теряться постоянно из-за смены данных.
Сетевой принтер
Уже был упомянут вариант, когда принтер является сетевым. Обычно такие модели содержат в своём названии букву «n» (network) после цифр. Также отличить его можно по наличию сетевого разъёма на корпусе. Выполняется полностью совпадающая с пунктом «с другой стороны» настройка, которая позволит получить доступ к принтеру разным устройствам. Есть лишь несколько ключевых нюансов, связанных с таким использованием:
- Устройство должно быть подключено отдельным шнуром к роутеру или свичу (вариант роутера предпочтительнее);
- Выделять этому устройству фиксированный (статичный) IP-адрес, чтобы в системах не возникало ошибок;
- Заранее заготовить драйвера для девайса на каждом компьютере (чтобы не искать их после подключения);
- Настроить в свойствах драйверов совместную очередь печати для всех пользователей;
- У Wi-Fi роутеров (буква W – wireless в названии) работают аналогичные принципы, хотя и подключение по кабелю не обязательно. Для них лучше выбирать место поближе к маршрутизатору.
Следуя таким простым правилам и подсказкам легко можно настроить доступ к принтеру с разных компьютеров и пользоваться возможностью печати не мешая остальным людям.