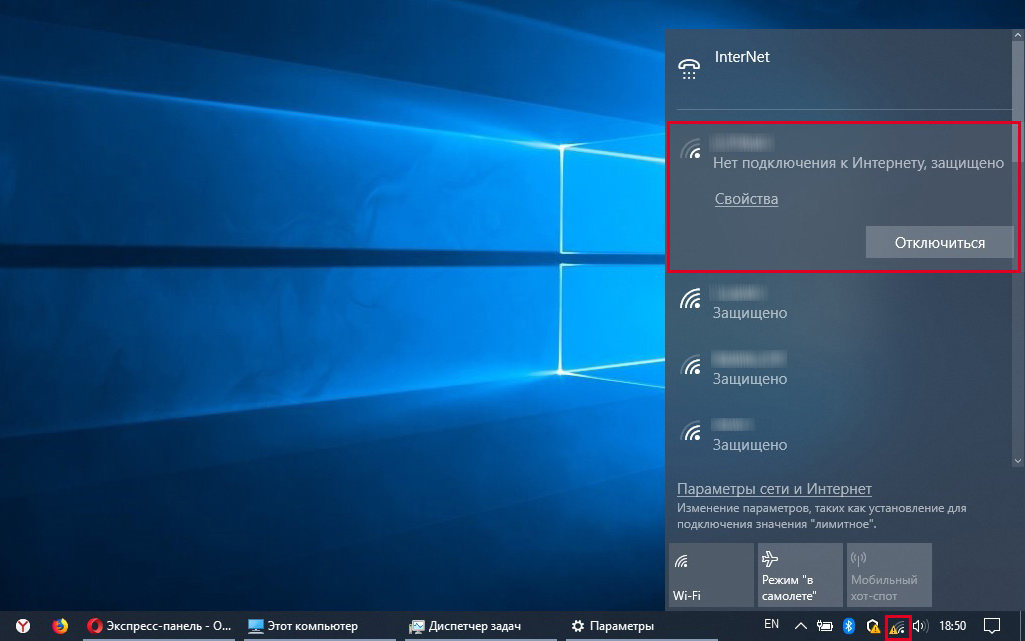Здравствуйте, друзья, наверняка вы знаете, что ноутбук является отличным инструментом для входа в сеть и вам обязательно нужно знать, как подключить ноутбук к вайфаю windows 7. Дело в том, что сам гаджет не принесет вам большой пользы, у вас должен быть доступ к WI-FI, чтобы вы могли искать нужную информацию.
Современный человек очень сильно интегрирован в сеть интернет, причем, сейчас они беспроводны, а WI-FI позволит вам заходить регулярно в интернет. Совершенно не важно, где вы сидите, дома или в уютном кафе, если у вас есть доступ к беспроводной сети, то вы можете быть в режиме онлайн.
Основные способы подключения ноутбука (нетбука) к интернет сети
Способов для этого предостаточно, но иногда у пользователя могут с этим появляться определенные сложности. Примером одной из таковых может служить то, что сеть есть, а ваш ноутбук не хочет подключаться.
В таком случае, вам нужно будет проделать несколько важных вещей, а именно:
- Проверить уровень сигнала, может он достаточно низкий.
- Попробовать перезагрузить ноутбук, это может быть банальный глюк.
- Может вы уже подключались к сети по другому паролю, в таком случае, нужно попробовать ввести пасс к WI-FI, который вы знаете.
В большинстве случаев, данные способы работают и помогают, но если у вас, все же, не получилось подключится к беспроводной сети, тогда читайте дальше наши рекомендации.
Подключить при помощи сочетания клавиш
Не многие знают, но беспроводную сеть можно включить или выключить при помощи сочетания клавиш. Как правило, это две кнопки: FN+F2(иногда F3). Все зависит от конкретной модели, например, на тех же Самсунгах вы можете включать и выключать беспроводную сеть посредством FN+F12 или 9.
Если у вас ноутбук марки Acer,тогда сочетание двух клавиш: FN+F3. Если же у вас Dell (достаточно непопулярный бренд для ноутбуков), то вам поможет сочетание клавиш: FN+F2. Ну и последнее, следует сказать, что на некоторых моделях есть просто отдельная кнопка, которая включает или выключает вай фай.
Но, как вы можете видеть, то все делает сочетание кнопок FN+ какая-то из группы верхних клавиш. Я думаю с этим у вас точно проблем не будет, кнопки легко запоминаются.
Включаем через панель внизу рабочего стола
Также не сложный способ, который вы сможете усвоить за несколько минут. И так, внизу на панели есть кнопка: если у вас нет сигнала, то там будет нарисован перечеркнутый экран, если сеть есть, то будут скобки.
Нажимаем, затем у нас появляется список вай фай сетей, к которым мы теоретически может подключится, но только в том случае, если мы знаем пароль или там открытый доступ. Также простой способ, с которым вы точно справитесь.
Включаем через центр мобильности
Наверняка, многие из вас даже не знают, что это такое и как туда зайти. Если вы все испробовали, а у вас все равно нет доступа к беспроводным сетям, тогда вам нужно будет нажать на сочетание клавиш: WIN+X.
Затем вы попадаете в меню, где вам нужно будет включить беспроводную связь, скорее всего, она у вас отключена. Попадаете в данное меню, затем выбираете беспроводную связь и включаете ее. Также, помогает данный способ решить проблему с появлением вай фая, если таков отсутствует.
Как проверить работу сетевого адаптера?
Дело в том, что иногда то, что у вас не появляется вай фай может быть связано с не правильной работой сетевого адаптера. Чтобы это проверить, вам нужно будет зайти по следующему пути: Панель Управления – Оборудование и Звук- Устройства и Принтеры – Диспетчер Устройств.
Там в Диспетчере находим вкладку сетевые адаптеры и ее вам нужно будет открыть. Если у вас открывается и вы видите название типа: Atheros AR9485WB-EG Wireless Network Adapter, значит все нормально. Главное, чтобы вы видели, что у вас установлен сетевой адаптер, если его нет, значит вам нужно обратится к специалисту.
Еще момент, который вам нужно будет знать: если вы переустанавливаете свой Windows, то, конечно же, у вас полетят все настройки. Поэтому, когда у вас операционная новая, установите такую полезную программу, как Driver Booster. Она полностью бесплатная, но после того, как вы ее установите, она сама найдет нужные драйвера, которые вам нужно будет скачать, сама же их скачает и установит. Правда здорово?
Ну вот и все, надеюсь, что данная статья вам была полезна, теперь вы знаете, как подключить ноутубук к вайфаю windows 7 если у вас появятся вопросы, то пишите их в комментариях, буду рад на все ответить. Затем откланиваюсь, жду вашу реакцию на статью. Успехов.