Бывают случаи, когда требуется скачать определенную страницу на переносное устройство для показа дизайна в месте без доступа к интернету, некоторым удобно сохранять всю страницу для чтения вне дома.
Наше пошаговое руководство как сохранить страницу в Microsoft Edge на диск будет полезно для любителей браузера от Microsoft, так как не многие знают пути решения этой задачи. Также в этой статье мы затронем способы сохранения веб-страниц в браузерах на базе Chromium и Firefox.
Веб-страницы в Edge в PDF и JPEG
В Windows 10 по умолчанию используется веб-браузер Microsoft Edge. В ранней закрытой версии операционной системы это вообще был единственный доступный браузер. Естественно, в настоящее время это в прошлом, однако mircosoft таким хитрым способом смогла привлечь определенный процент людей к своему продукту.
Большинство пользователей функционал Эджа вполне устраивает, он выполняет все, что хочет от него пользователь, ну или почти все. Некоторые хотят сохранять веб-страницы на диск или на USB-накопитель.
Зачем это делать? Например, страница может содержать полезную информацию, которую вы хотите сохранить для дальнейшего использования, статью, контактные данные, квитанцию или страницу подтверждения покупки в интернет-магазине или службе. Когда покупаются билеты онлайн, всегда стоит сохранять страницу успешной транзакции в виде изображения.
Сохранение страниц в Edge возможно, но не совсем понятно, как это сделать.
Если использовать Windows 10 официально, у вас должна быть учетная запись Microsoft, а это означает, что также присутствует доступ к приложениям Microsoft Office в Windows особенно к приложению OneDrive. Оно вам понадобится.
Печать веб-страниц в PDF
Алгоритм:
- Откройте браузер Edge и перейдите на страницу, которую хотите сохранить.
- Откройте меню в верхнем правом углу и выберите «Печать».
- В окне печати установите принтер для печати Microsoft в PDF. Вы можете настроить поля и масштаб.
- Нажмите Print, и вам будет предложено ввести имя файла. Веб-страница сохраняется на диск в виде файла PDF.
PDF-файлы можно просмотреть, дважды щелкнув по ним. Они открываются в Edge, который на самом деле ещё и является простым средством просмотра PDF, но вместо него можно использовать Adobe Reader и другие средства просмотра PDF.
Результаты не всегда идеальны. Они представляют то, что вы получили бы, если бы страница была условно напечатана на бумаге, и результат не всегда такой, как он выглядит на экране.
OneNote
Нажмите значок веб-заметки на панели инструментов.
Сделайте веб-заметку в браузере Edge
Этот инструмент позволяет рисовать на веб-странице. Ничего не рисуя, просто нажмите значок «Сохранить» на появившейся панели инструментов. Выберите Quick Notes и затем нажмите Save.
Сохраните веб-страницу как заметку в OneNote.
Веб-страница сохраняется на новой странице в Microsoft OneNote. Его можно открыть немедленно, нажав кнопку «Просмотреть примечание» в появившемся уведомлении.
Внимание: Однако его также можно просмотреть, открыв OneNote из меню «Пуск» Windows 10 или перейдя на веб-сайт onedrive.com и щелкнув OneNote в меню.
Веб-страница теперь сохраняется в OneNote, который является хорошим местом для хранения такого рода файлов. Чтобы сохранить его в виде изображения JPEG на диске, щелкните его правой кнопкой мыши и выберите «Сохранить как».
Выберите необходимую папку где собираетесь располагать файл.
Также элементы на странице, такие как программы, документы, PDF-файлы, электронные книги и т. д. помещаются в нужную папку таким же образом, щелкните правой кнопкой мыши ссылку и выберите «Сохранить объект как». Изначальным местом расположения таких файлов является папка «Загрузки».
Chrome
Здесь мы рассмотрим лучший способ сохранения сайтов из веб-браузеров другого разряда, таких как Chrome или Firefox. Оба используют похожую технику и сохраняют на странице все, что нужно для ее воссоздания, включая текст, изображения, JavaScript и так далее.
В Chrome щелкните правой кнопкой мыши любое пустое место на странице и выберите «Сохранить как…» или просто нажмите комбинацию горячих клавиш Ctrl + S.
В открывшемся окне «Сохранить как» выберите Веб-страница, осталось нажать кнопку завершить. Если нажать эту кнопку, есть возможность сохранить веб-страницу, HTML, только если вы просто хотите файл HTML. Обычно полная страница является лучшей.
Firefox практически идентичен Chrome. Щелкните правой кнопкой мыши страницу, чтобы сохранить ее, или таким же образом щелкните по ссылке, чтобы скопировать необходимый файл.
Chrome и Firefox также могут печатать веб-страницы, и вы можете выбрать Microsoft print to PDF в качестве принтера для создания PDF-файла.
HTTracks
Если говорить о желании чтения сайтов офлайн, не можем не упомянуть популярный во всем мире инструмент HTTracks. Инструмент распространяется бесплатно и имеет открытый исходный код, что позволяет разработчикам со всего мира дополнять и модернизировать функционал на свое усмотрение. Стоит отметить адаптивность под все платформы кроме IOS и MacOS, но парни из Аpple славятся своим нежеланием распространять программы с открытым исходным кодом.
Базовый набор настроек очень прост:
- Установите, а затем запустите HTTracks.
- Задайте название проекту и впишите необходимый URL страницы в соответствующее поле (Количество URlов не ограничено одним).
- Переходим далее и ожидаем окончание работы инструмента.
Теперь вы знаете как сохранить страницу в Microsoft Edge и chrome во всех популярных форматах. Так что провести досуг в поезде за чтением любимого сайт без доступа к интернету теперь не составит труда.
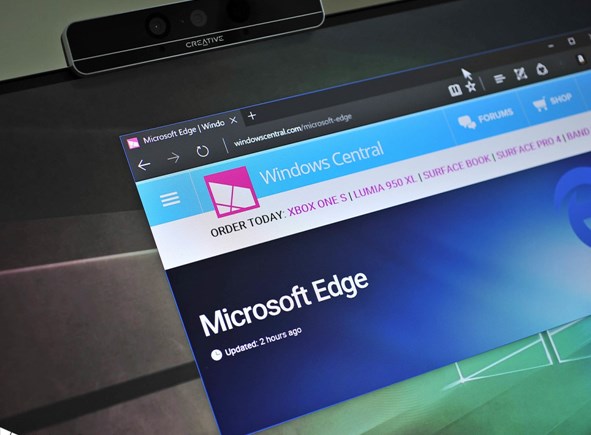
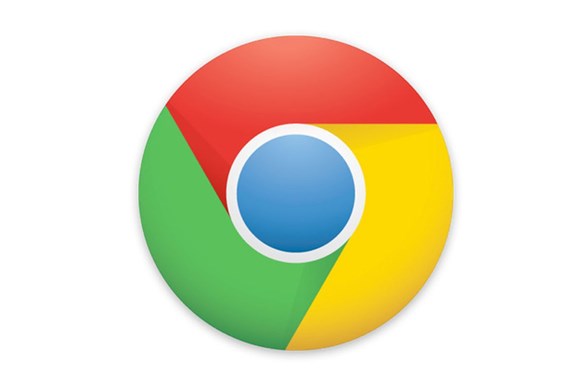
Chrome, firefox имеют расширения «Save as» в PDF, TXT и EPUB, откуда в Doc, txt и pdf, в том же Яндексе есть режим для чтения, Ctrl+P — имеем приличный PDF файл.