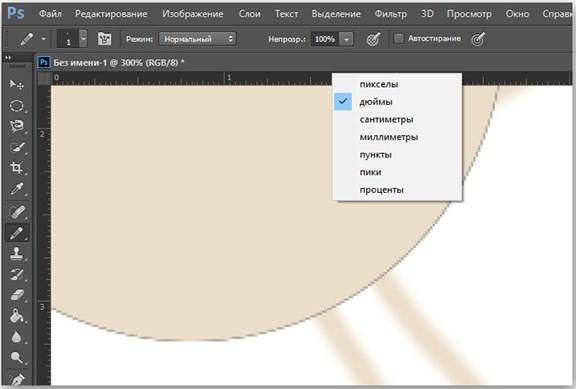Разнообразие инструментов и опций программы Photoshop нередко ставит пользователей в тупик. Постараемся разобраться с инструментом линейка.
Как добавить или убрать линейку в фотошопе, какие есть настройки у данного инструмента и зачем он используется.
Инструмент «Линейка»
Название инструмента теоретически говорит само за себя. Линейка – это инструмент для измерения габаритов изображения или отдельных его участков. В целом, данный инструмент помогает точнее выставлять линии, когда геометрическая точность важна при обработке изображения.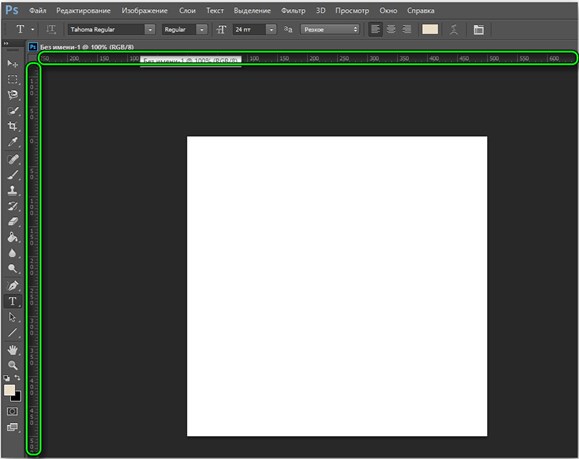
Добавляется линейка на окно редактирования изображения автоматически, если её добавление включено в настройках. Естественно, у инструмента есть некоторые особенности:
- единицей измерения являются пиксели;
- относительно линейки изображение располагается по горизонтали и вертикали на нулевой позиции. Т.е. положение курсора на экране может быть (относительно линейки) на «50; -100» и это значит, что в видимой области изображения использованный инструмент Photoshop показан не будет. Убрать это смещение нельзя: позиция рабочего поля по умолчанию не позволяет этого сделать. С другой стороны, скрывается этот недостаток при помощи увеличения масштаба;
- при перемещении объекта в рабочем поле указывается смещение его позиции в пикселях. Это делается как раз по данным линейки. На изображении показано то самое нулевое положение верхнего угла рабочей области. И показано то самое смещение, которое получается при работе с выделенной фигурой. Линейка в этом случае помогает точнее расположить объекты на общей картине.
Поскольку настройки по умолчанию использует пиксели, пользователям бывает сложно понять, как именно сместится элемент изображения, если распечатать последнее. К счастью, для «Линейки» есть некоторые опции, которыми с одной стороны легко воспользоваться, а с другой – очень сложно найти.
Примечание: В целом считается, что по умолчанию в 1см находится около 30 пикселей. Сложность заключается в том, что реальная цифра на самом деле зависит от разрешения (resolution) экрана и разрешения на самом изображении. Фактически в 1см при разрешении 72 пикселя на дюйм находится примерно 28,35 пикселя.
Добавление или скрытие линейки
Сразу следует оговориться, что независимо от выставленных пользователем настроек линейка присутствует в документе всегда. Поэтому речь сейчас идёт исключительно о том, чтобы убрать её визуально. Подсчитывать смещение элементов Photoshop при этом не перестанет и даже будет выводить информацию в указанных единицах.
Скрываются линейки зачастую для удобства работы в зависимости от размеров изображения и размеров экрана. Либо за ненадобностью для пользователя. Делается это следующим образом:
- Открыть меню «Просмотр» (или же, в некоторых версиях «Вид»).

- Найти пункт «Линейки» и поставить, либо убрать галочку напротив него.
Альтернативным вариантом является сочетание клавиш «Ctrl+R», которое выполняет то же самое действие. Повторение процедуры будет вызывать противоположный эффект, как и повторное нажатие «горячих клавиш». Если первым нажатием линейка была добавлена, то вторым она будет скрыта.
Настройки линейки
Выше уже было указано, что линейка может отображать разные величины. Это сделано для удобства пользователей, которым пересчитывать пиксели в более привычную величину неудобно (вообще пере считывание пикселей в метрическую систему – худшее времяпрепровождение.
Оно затормозит обработку изображения в 6-7 раз). Неудивительно, что линейка может быть переключена в другие единицы. Больше того: доступно 2 варианта для этого действия: общий для программы (изменение настроек Photoshop) и точечный (для текущего изображения).
Общие настройки программы
Чтобы найти данный пункт потребуется:
- Открыть настройки Photoshop. Для этого потребуется пройти по пути: «Редактирование» — «Настройки» — «Основные». Либо, нажать сочетание клавиш «CTRL+K» (в этом случае «К» — английская).
- Открыть пункт «Единицы измерения и линейки».
- В разделе «Единицы измерения», напротив пункта «Линейки» выставить желаемый вариант.
- Клацнуть «Ок».
Следует понимать, что это правило сохранится в самой программе и будет работать для всех новых документов. При этом оно срабатывает и во всех текущих окнах. То есть, изменить данную настройку для каждого окна по отдельности нельзя. Она автоматически применяется ко всем документам.
Переключение в рабочем окне
Этот способ короче и не требует изменения программных настроек. Установка всё равно сохранится по умолчанию и будет работать постоянно. Этот способ был добавлен ещё в CS2, но популярности не обрёл. Возможно, причиной этого является незнание пользователями того факта, что у линейки есть настройки. Чтобы сменить единицы измерения можно:
- Нажать на самой линейке правой кнопкой мыши.
- Выбрать желаемые единицы измерения.
Другая линейка
Если быть честным, то следует остановиться на ещё одном инструменте «Линейка». Очень важно понимать, что ранее речь шла об инструменте «Линейки» (множественное число), а сейчас об инструменте Линейка (единственное число). Найти его можно под символов «пипетка». И предназначен он для измерения расстояния между элементами изображения. Пользоваться им можно следующим образом:
- Выбрать сам инструмент (щёлкнув правой кнопкой мыши по пипетке и выбрав необходимый пункт).
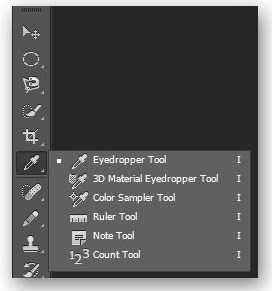
- Теперь достаточно провести линию между необходимыми объектами (это не является редактированием) и такая линия пропадёт после использования.
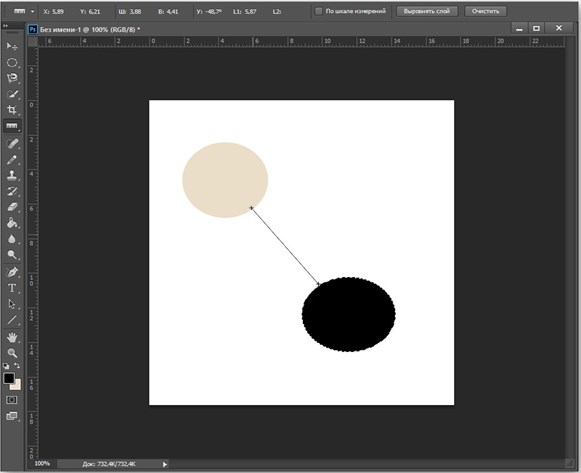
В верхней части экрана будет указано измеренное расстояние и другие геометрические параметры приложения линейки. Важным является поле «По шкале измерений». Убрав отметку из него можно смотреть на результаты согласно используемым «Линейкам» (единицы измерения из настроек, описанных выше). При наличии этой отметки размеры будут указываться в пикселях.
Напоминание: Нажав «Enter» или сменив инструмент можно убрать проведённую черту. Инструменты из группы «Пипетка» по умолчанию не оставляют никаких следов на изображении и предназначены для его детального изучения или каких-либо измерений.