Перестала работать мышь на ноутбуке, что делать? Многие пользователи борются с проблемой неработающей мыши на своем ноутбуке.
Что более важно, это можно легко исправить. Каждый узнает о самых простых и полезных решениях, которые помогут решить на ноутбуке с Windows.
Обнаружение проблемы
Во-первых, стоит узнать, в чем причина прекращения работы: проблема с аппаратной или программной частью компьютера или сломано периферийное устройство.
Для определения нужно попробовать подключить другую мышь.
Вероятно, что эта проблема затрагивает все USB-мыши, но есть вероятность, что это не так. Если это так, и другое устройство работает, это значительно упрощает ситуацию. Для решения такой проблемы достаточно выполнить предложенные ниже шаги.
Проверка USB-кабеля или USB-адаптера
Если используется проводная мышь или беспроводная USB-мышь, когда она не работает, первое, что есть смысл сделать: это проверить, правильно ли она подключена к ноутбуку. Целесообразно попробовать отключить и снова подключить USB-кабель или USB-приемник к тому же USB-порту или к другому, чтобы убедиться, что порт работает.
Для этого достаточно выполнить такие действия:
- Отключить USB-кабель или USB-адаптер от ноутбука.
- Подождать 1-3 минуты.
- Правильно подключить USB-кабель или адаптер к USB-порту.
- Попробовать использовать мышь, чтобы убедиться, что она работает.
Установление новых батареек (только для беспроводной мыши)
Если используется беспроводная мышь или Bluetooth-мышь, когда она не работает, полезно попробовать установить новые батарейки.
Для этого необходимо выполнить такие шаги:
- Вытащить старые батарейки из разъемов.
- Поменять на новые батарейки.
- Попробовать использовать мышь, чтобы проверить работоспособность.
Перезагрузка ноутбука
Иногда простой перезапуск системы может помочь исправить многие компьютерные проблемы, в том числе и проблемы с работой мыши. Поэтому, если после повторного подключения мыши к ноутбуку она по-прежнему не работает, надлежит перезагрузить ноутбук.
После входа в Windows, подобает попробовать пошевелить мышью и удостовериться, что она работает.
Обновление драйвера
Приведенные выше решения могут исправить проблему, но если это не произошло, не стоит расстраиваться. Помимо причин, о которых сказано выше, проблема может быть связана со старым, несовместимым или поврежденным драйвером. Можно решить эту проблему, обновив драйвер.
Существует два способа обновить драйвер: вручную и автоматически.
Способ 1 – обновление драйвера вручную. Сначала важно найти, загрузить и установить последние версии драйверов для мыши и, возможно, USB в целом. Их легко отыскать на соответствующем веб-сайте производителя устройства или производителя компьютера. Обязательно нужно выбирать только драйверы, совместимые с существующим вариантом версии Windows. Таким образом, нужно будет проверить обновление для устройств одно за другим.
Если это не работает или вариант с веб-сайтом не подходит, второй подход ручного метода заключается в том, чтобы заставить Windows находить драйверы, как если бы это было новое оборудование. Делается это путем удаления существующих драйверов и перезагрузки ноутбука. Система увидит «новое» оборудование, для которого у нее нет драйверов, и в этот момент Windows попытается отыскать и установить соответствующие компоненты.
Способ 2 – автоматическое обновление. Если у пользователя нет времени, терпения или навыков работы с компьютером, чтобы обновить драйвер вручную, он может сделать это автоматически с помощью Driver Easy.
Программа способна автоматически распознать операционную систему и найти все доступные правильные драйверы, а также загрузит и правильно установит их.
Для того чтобы воспользоваться этим способом, есть смысл следовать инструкции:
- Скачать и установить Driver Easy.
- Запустить Driver Easy и нажать «Сканировать сейчас». Программа будет сканировать ноутбук, и обнаружит любые проблемы с драйверами. Драйвер мыши не является исключением.
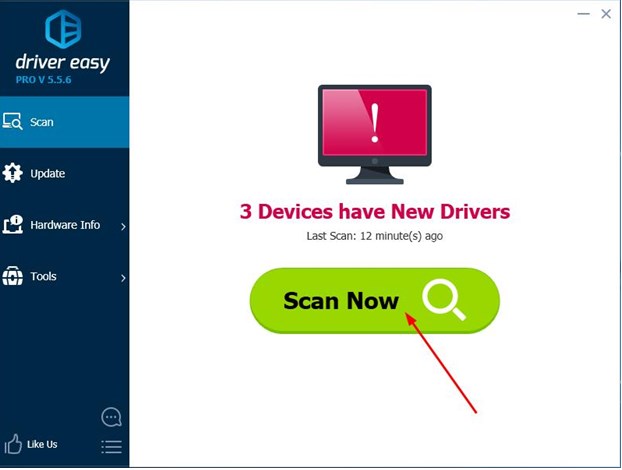
- Нажать кнопку «Обновить», она находится рядом с помеченным драйвером мыши. Приложение автоматически загрузит и установит правильную версию. Или нажать «Обновить все», чтобы автоматически загрузить и установить правильную версию всех драйверов, которые отсутствуют или устарели в системе. Стоит обратить внимание: для доступа к этой функции требуется версия Pro с полной поддержкой и 30-дневной гарантией возврата денег.
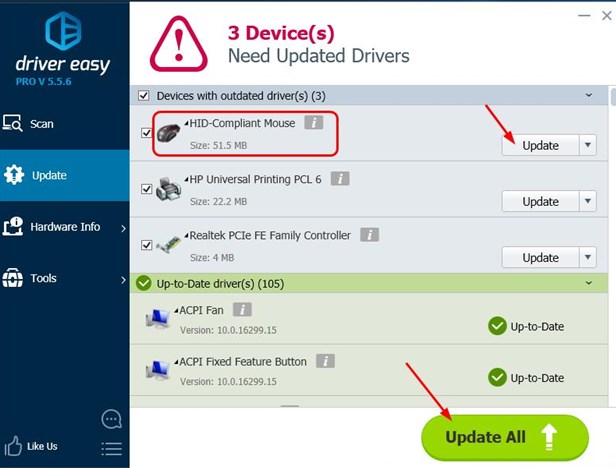
- Перезагрузить ноутбук и попробовать использовать мышь, чтобы проверить ее работоспособность.
Действия для возвращения работоспособности всех периферийных устройств
Если все подключенные периферийные устройства не работают, можно попробовать некоторые из приведенных ниже шагов, чтобы восстановить функциональность исходных компонентов.
Восстановления системы из резервной копии
Возможно, возникли изменения в программной части компьютера. И лучшим вариантом в этом случае было бы – восстановить резервную копию образа, который был сделан до появления проблемы. Таким образом, можно эффективно «отменить» ущерб.
Это один из случаев, когда недавнее резервное копирование образа может помочь избежать массы хлопот.
Если пользователь не делает никогда резервных копий или у него нет недавних копий, чтобы вернуться к ним без особых потерь, то ситуация становится немного хуже.
Переустановка Windows
Перед тем, как что-то делать, важно создать резервную копию всех данных.
Пользователь может решить, как совершить установку:
- переустановить Windows, с возможностью «сохранить файлы». Это означает, что файлы данных не будут удалены. Лишь установленные программы нужно будет переустановить, когда Windows снова заработает;
- переустановить Windows с нуля, которое стирает все данные и программы.
Когда система будет работать, следует установить требуемые приложения и восстановить данные из резервной копии или из другого места.
Рекомендовано делать полное резервное копирование время от времени, чтобы любой ущерб было легче устранить в следующий раз.