В системных требованиях к играм или программам встречается пункт «необходимая оперативная память». Ее еще называют физической. Многих пользователей это ставит в затруднение.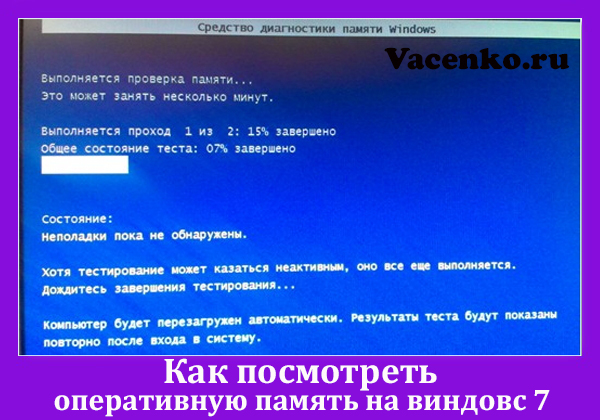
Но, если разобраться поподробнее, то ее определение не вызовет никаких сложностей.
Как посмотреть оперативную память на виндовс 7
Существует множество способов того, как узнать объем ОЗУ при помощи внутренних средств операционной системы и сторонних программ. Рассмотрим самые популярные и простые из них.
Узнать количество ОЗУ, которое установлено на компьютере, можно через панель управления. Открыть ее можно в меню «Пуск». Она может открыться в виде категорий с подпунктами или множества значков.
Изменить тип просмотра можно в правом верхнем углу окошка. Там мы выбираем вариант «Мелкие значки» и переходим по ярлыку «Система». Вам откроется окно просмотра основных сведений о ПК.

На изображении значение ОЗУ выделено зеленым цветом.
Более быстрым методом открыть данное окно будет клик правой кнопкой мыши по ярлыку «Компьютер» на рабочем столе и выбор пункта «Свойства».
Самый простой путь узнать о оперативной памяти — откры
тие окна основных сведений о компьютере через сочетание клавиш Win+Pause.
Альтернативные методы просмотра количества ОЗУ:
- Сторонние программы. Самой популярной является CPUID CPU-Z. У нее простой интерфейс и высокий функционал.
- Диспетчер задач. Во вкладке «Производительность» будет указан объем физической памяти.
- Сведения DxDiag. Позволяет получить подробные характеристики машины, в том числе и «оперативки».
Остальные пути как можно посмотреть оперативную память на виндовс 7 гораздо более сложные в исполнении. Поэтому рекомендуется пользоваться теми, что описаны выше.
Ограничения версий Windows
Различные версии Windows имеют ограничения на объем ОЗУ. 32-разрядные (32 bit): версия Начальная на программном уровне поддерживает работу 2 ГБ.
Остальные версии — 4. 64-разрядные (64bit): Начальная и Домашняя базовая поддерживают до 8 ГБ, Домашняя расширенная — 16, Профессиональная и Максимальная – 192.
Разрядность вашей системы можно увидеть в том же самом окне, но в пункте «Тип системы».
Используемое количество ОЗУ
Высокая загрузка и недостаток свободной «оперативки» на компьютере может привести к медленной работе его медленной работе. В таком случае ПК начнет «тормозить» и «тупить». Проще всего узнать количество свободной «оперативки» через Диспетчер задач.
Он вызывается через сочетание клавиш Ctrl+Alt+Delete и выбор соответствующего положения в возникшем окошке. Также его можно вызвать щелчком правой кнопки мыши по Панели задач (полоса снизу экрана, где находится кнопка Пуск) и выбором пункта «Запустить диспетчер задач» в появившемся контекстном меню. В самом окне нужно выбрать вкладку «Быстродействие».

Черным цветом на изображении отмечен общий объем. В зеленом прямоугольнике находится процент занятости памяти. Чем он ниже, тем быстрее будет работать ПК. А красным цветом выделено ее использование в данный момент.
Windows «съедает» примерно 1 ГБ «оперативки». Остальное потребление происходит из-за задействованных на компьютере программ. С ним можно ознакомиться во вкладке «Процессы».
Увеличение быстродействия
Чтобы ПК функционировал быстрее и «не тормозил» вам следует освободить больший объем ОЗУ на нем. Для этого необходимо закрыть все программы, в использовании которых нет необходимости.
Ведь каждая лишняя вкладка браузера потребляет от 20 и до 500 МБ «оперативки», а открытые программы могут «съедать» ее гораздо больше.