Начинающим разработчикам приложений под Microsoft сервер необходимо знать, как делать запросы в Access. Microsoft Access – самая популярная программа для работы с базами данных в Windows. Основной причиной успеха программы является интерактивный интерфейс.
Запросы или команды предоставляют возможность извлекать и фильтровать информацию, вычислять итоги, а также обновлять, перемещать и удалять записи в большом количестве. Освоение команд Microsoft Access улучшит способность программистов управлять данными и упростит разработку приложений.
Визуальное представление таблиц и графических связей между ними делает запросы Microsoft Access чрезвычайно простыми в использовании. Приятный пользовательский интерфейс по-прежнему позволяет выполнять очень мощный и расширенный анализ. Весь механизм смоделирован на системах SQL и может переключаться между графическим дизайном и синтаксисом SQL.
Разработчики сами делают выбор: использовать готовый конструктор или писать код на SQL. Но стоит помнить, что знание многих функций Microsoft Access позволяет быстро выполнять расширенную обработку данных без программирования.
Виды запросов
Microsoft Access поддерживает множество типов. Описание главных категорий:
- Select позволяет получать записи или сводки (итоги).
- Создание таблиц. Аналогично к Select, но результаты помещаются в таблицу, которая создается автоматически.
- Добавление. Аналогично первым двум, но результаты добавляются в существующую таблицу.
- Update изменяет (обновляет) данные в записях.
- Delete.
Команда Select является наиболее распространенной и может использоваться для просмотра и выбора данных для форм, отчетов, элементов управления и других операций. Другие типы создают или изменяют данные и вместе называются запросами действий.
Запросы на примере Select
Для создания команды с помощью конструктора следует выполнить такие действия:
- Перейти во вкладку «Создать» и нажать на кнопку «Конструктор запросов».
- Выбрать тип.

- Выбрать таблицу и поля. Основным шагом является указание таблицы или таблиц для использования и полей для отображения. Необходимо выбрать таблицу из списка. Выбранная таблица размещается в верхней части окна. Оттуда можно выбрать поля, нужно дважды нажать по ним или перетащить их в нижнюю часть окна. Важно убедиться, что опция «Вывод на экран» активна для требуемых ячеек.

- Применить сортировку и изменить порядок полей. Как только ячейки помещены в сетку QBE (нижняя часть экрана), можно изменить их последовательность.
 Для этого нужно щелкнуть на столбец и перетащить его в нужное место. Чтобы отсортировать результаты, достаточно выбрать критерий в меню «Сортировка».
Для этого нужно щелкнуть на столбец и перетащить его в нужное место. Чтобы отсортировать результаты, достаточно выбрать критерий в меню «Сортировка».
- Изменить название. Данные могут храниться под названиями, которые нелегко понять пользователям. Используя выражения, можно изменить имя, которое видит пользователь. Например, имя «Поле 1» можно изменить на «ID Клиента», поместив новое имя с последующим двоеточием и исходным именем в ячейку поля QBE: «ID Клиента: [Поле 1]».
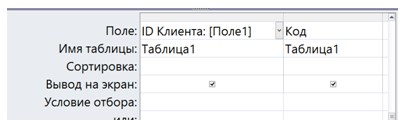
- Установить свойства. В правой части экрана есть окно свойств. Для отображения свойств запроса нужно временно отключить флажок в «Вывод на экран».
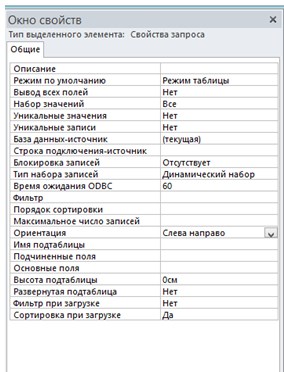
- У каждой области также есть свойства, которые можно установить. Для отображения свойств, нужно вернуть флажок и нажать на требуемое поле. В зависимости от типа данных доступны разные свойства. Наиболее важные свойства для числовых типов и типа даты. В свойствах можно указать, как ячейки будут форматироваться при выполнении.
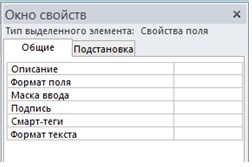
- Просмотреть результаты и эквивалент SQL. Когда запрос завершен, можно просмотреть его результаты, переключившись из режима конструктора в «Режим таблицы». Также можно просмотреть в виде кода SQL. Таким образом, можно редактировать синтаксис SQL напрямую, просматривать результаты и переключаться в режим конструктора.
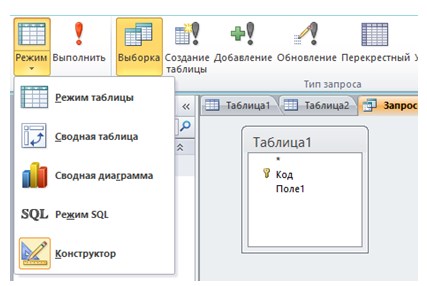
- Нажать кнопку «Выполнить» и просмотреть результат.
Настройка условий и их типы
Нижняя часть сетки QBE состоит из нескольких строк для условий. Эти дополнительные строки необходимы для того, чтобы указать, какие записи будут получены.
Чтобы еще больше сузить область, можно ввести критерии для нескольких полей одновременно. При вводе критериев в одной строке выполняется операция «И» между полями. То есть извлекаются строки, которые соответствуют критериям в поле 1 и в поле 2 и т. д. Если условия размещены в разных строках, выполняется операция «ИЛИ».
Типы условий:
- самым простым условием является точное соответствие. Стоит ввести желаемую величину в разделе «Условие отбора»;
- <>, <, >, BETWEEN, AND. Можно получить записи, в которых значение поле не равно определенной величине, используя символ «<>». Точно так же используются знаки >, <, >= или <= для диапазонов. Чтобы выбрать записи с величиной между двумя значениями, используются операторы BETWEEN и AND;
- нулевые ячейки. Чтобы выбрать записи со значениями Null, нужно ввести Null. Но важно помнить, что для текстовых полей строки нулевой длины («») не являются пустыми;
- OR и IN. Чтобы выбрать записи, в которых поле может иметь одно из нескольких величин, следует использовать оператор OR. Можно написать: «1000 OR 2000». В качестве альтернативы команда IN выполняет ту же функцию: «IN (1000, 2000)». Второй синтаксис проще использовать, если существует много значений.
Поиск по шаблону. Иногда нужно найти конкретную букву или цифру. В сочетании с командой LIKE подстановочные знаки позволяют указывать такие условия. Наиболее часто используемые знаки: «?» – один символ; «*» – любое количество символов, «#» – однозначный символ, «[..]» – список символов, «[! ..]» – нет в списке символов.
Использование параметров
Часто невозможно заранее узнать условия. В таких случаях, когда критерии фильтра неизвестны до времени выполнения, можно использовать переменную (параметр). Когда выполняются команды, пользователю предлагается ввести значение каждого параметра.
Переменные также могут быть назначены программным путем. Использование параметров чрезвычайно эффективно и преобразует статические «жестко запрограммированные» команды в гибкие, динамические.
Переменные можно очень легко добавить. Вместо того чтобы вводить условия, целесообразно ввести в скобках просьбу, которую пользователь должен видеть при запуске команды. Значение, которое вводит пользователь, заменяет параметр в запросе.
В следующем примере переменная [Enter State Name:] является критерием в поле [State], а [Enter Minimum Age:] является параметром в поле [Age]. Когда этот запрос выполняется, пользователю предлагается указать желаемое состояние и минимальный возраст, и извлекаются записи, соответствующие этим критериям.
Параметры работают при условии, что определение переменной не конфликтует с именем поля в таблицах.
Чтобы лучше определить параметр, имеет смысл указать его в списке переменных. Это необязательный шаг, но для этого есть веские причины. Для этого достаточно щелкнуть правой кнопкой мыши на верхнюю часть сетки и выбрать «Параметры». Эта форма позволяет перечислить каждое имя параметра и его тип.
Путем явного определения пользователи вынуждены вводить значения, соответствующие типу. Хотя это не так важно для текстовых полей, но это значимо для числовых типов данных и полей даты. Определение сводит к минимуму ошибки при вводе данных.