Пользователям, у которых в использовании более одного ПК стоит узнать, как настроить локальную сеть между компьютерами на windows 7. Иногда физически два устройства находится очень близко друг к другу, но при попытке передать файл это расстояние кажется огромным и непреодолимым.
Приведенные ниже инструкции показывают, как соединить два компьютера без использования маршрутизатора или модема. Это позволит пользователям играть в сетевые игры и обмениваться данными по LAN (локальной сети).
Беспроводное соединение
Для создания беспроводной локальной подсети необходимо выполнить такие действия:
- Нажать на «Пуск».
- Используя путь, который указан на изображении ниже, перейти в требуемый подпункт.
- В меню, что расположено слева, нажать на «Управление сетевыми подключениями».
- Кликнуть правой кнопкой мыши на «Беспроводное соединение». Выбрать «Свойства». Если существует более одной подсети, этот значок будет обозначен как «Множество сетей».
- В окне настроек отыскать и два раза щелкнуть на пункт «Протокол Интернета версии 4 (TCP / IPV4)».

- Сделать выбор: создать частную или общедоступную подсеть. Считается, что лучшим вариантом является – частная.
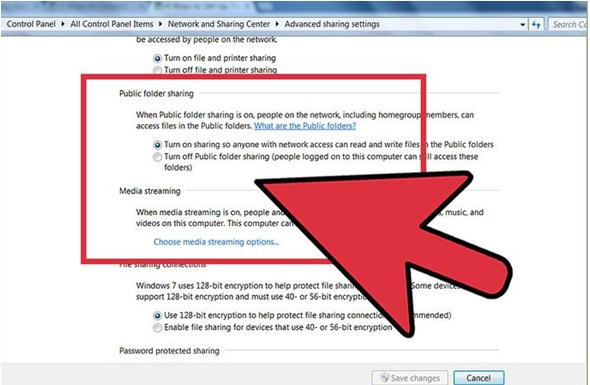
- Выполнить шаг 3 и шаг 6 на обоих компьютерах. После выполнения появится окно. Изменить переключатель с «Получить с DHCP-сервера автоматически» на «Использовать следующий IP-адрес». Для этого достаточно установить флажок на требуемом пункте.

- В поле ввести IP-адрес, который запланировано использовать, или любой адрес. Можно воспользоваться примером и ввести данные с изображения. Но не стоит использовать сетевой адрес или широковещательный адрес.
- В пункте «Маска подсети» ввести маску, например 255.255.255.0.
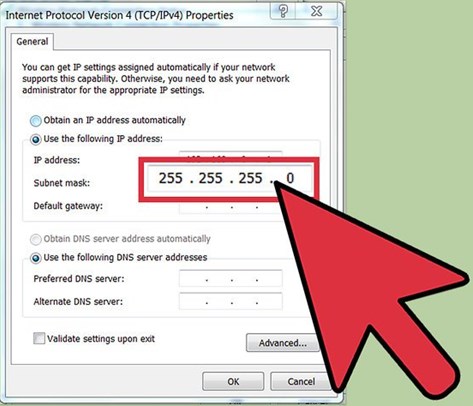
- Затем в поле возле пункта «Шлюз по умолчанию» ввести IP-адрес другого ПК. Это означает, что если адрес на одном компьютере был 192.168.0.2, то на втором он должен быть 192.168.0.1.
- Дважды щелкнуть на компьютер, с которым проводится соединение. Ввести свой пароль, если этого требует система.
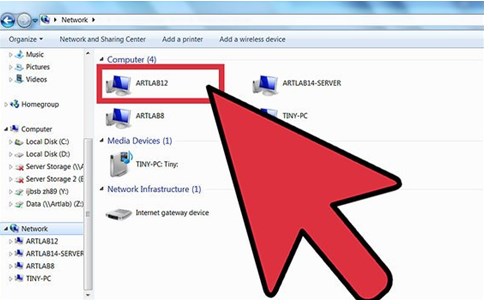
Совершить проверку подключения. Самый лучший способ проверки: использовать команду Ping.
Открыть командную строку. Для этого достаточно войти в меню «Пуск», затем перейти в «Стандартные» и выбрать «Командная строка».
В строке ввести: «ping» и написать адрес другого ПК (например, 192.168.0.1). Если не удается получить доступ, полезно снова прочитать инструкцию или обратиться к профессионалу.
Соединение двух компьютеров с помощью кабеля
Чтобы создать проводную LAN стоит выполнить такие шаги:
- Подключить каждый конец перекрестного кабеля к сетевому порту на задней панели каждого компьютера.
- Выбрать один из компьютеров, чтобы совершить остальную часть процесса.
- Открыть «Центр управления сетями и общим доступом» (если возникли трудности, стоит посмотреть 1 и 2 пункт инструкции выше).
- Два раза щелкнуть на иконку «Неопознанная сеть». Когда имеется более одной подсети, этот значок будет обозначен как «Множество сетей».
- В новом окне нажать на информационную панель. Далее нажать «Включить обнаружение сети и обмен файлами». Если система попросит ввести пароль или подтверждение, ввести его или предоставить подтверждение.
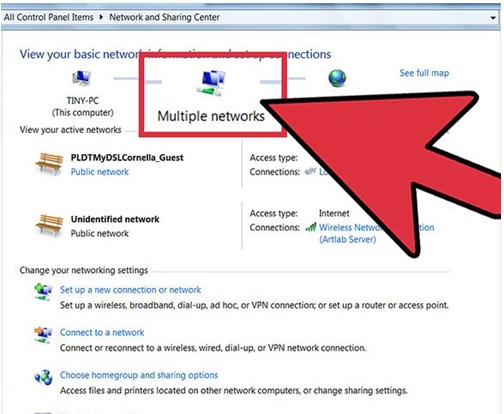
- Решить следует ли сделать подсеть частной или общедоступной.
- Проверить настройки и совершить проверку работоспособности.
Что такое Домашняя группа
Как только создана локальная сеть, появляется возможность организовать Домашнюю группу. Этот инструмент запущен в 2009 году с выпуском Windows 7. Локальная сеть вместе с этой функцией Windows позволяет объединять устройства и совершать между ними обмен файлами.
Она позволяет делиться файлами со своей семьей без необходимости копировать и вставлять их на несколько компьютеров. Кроме того, совместное использование устройств и принтеров означает, что установка драйверов для новых компьютеров становится намного проще. Но важно обратить внимание: домашняя группа может быть только одна.
Преимуществом домашней группы над простой локальной сетью есть то, что можно защитить свои файлы от несанкционированного доступа. При ее создании, пользователь получает пароль. Использование пароля устраняет проблему простого общего доступа к файлам, так что только авторизованные пользователи могут присоединиться к домашней группе.
Работа в домашней группе
С помощью инструмента Домашняя группа можно выбрать, какими папками требуется поделиться с другими ПК, которые присоединяются к группе. Папки фотографии, видео и музыка, а также принтеры и устройства доступны для просмотра по умолчанию, а папка документов – нет.
Для предоставления доступа необходимо отыскать «Домашняя группа» в меню «Пуск». В открывшимся окне нужно настроить доступ других пользователей к папкам.
Далее можно в эти папки перемещать файлы, которыми требуется поделиться.
Но, как и многие другие инструменты Windows, функция домашней группы может исчезнуть. Ведь теперь существуют и другие способы как справиться с теми задачами, которые когда-то выполняла эта незаменимая функция.
OneDrive (или другое приложение облачного хранилища, например Dropbox или Google Drive) позволяет синхронизировать файлы между компьютерами и легко делиться ими с друзьями. Кроме того, в проводнике есть вкладка «Поделиться», которая позволяет отправлять файлы через установленные приложения, например, через мессенджеры.
Заключение
Локальная сеть может предоставить возможность играть в сетевые игры, а так же создать Домашнюю группу для обмена файлами между компьютерами. Создать локальную подсеть можно двумя способами: проводным и беспроводным методом. Пользователь сам должен решать, какой вариант подходит лучше для его целей.