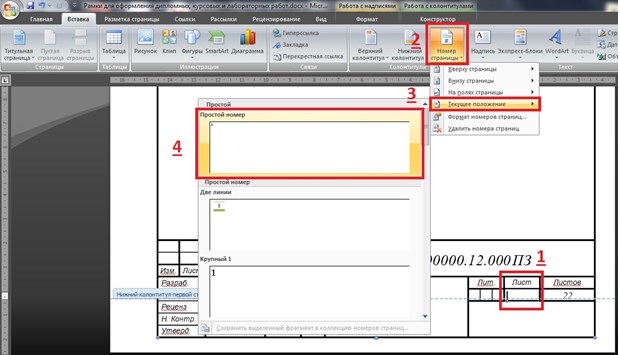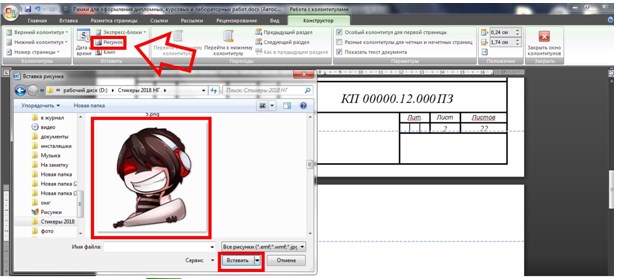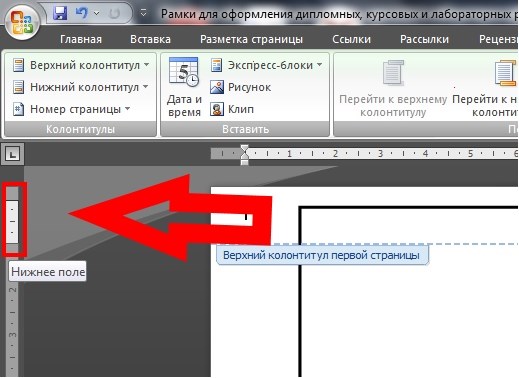Word – самый популярный и распространенный текстовый редактор. В нем создается и оформляется подавляющее большинство студенческих работ, начиная от банальных рефератов и заканчивая докторскими диссертациям.
Он оснащен самой широкой базой функций для работы с текстом и позволяет пользователю настраивать параметры удобным именно ему образом.
Самая частая проблема при оформлении документов – нумерация страниц. Как начать нумерацию со второй страницы, третьей или четвертой – первый камень преткновения большинства начинающих пользователей Microsoft Word.
Нумерация страниц
В текстовом документе номер страницы всегда располагается в колонтитуле – специальной зоне для размещения информации над текстом на каждой странице, которая автоматически запускается при команде Нумерации.
Текст без рамки допускает проставлять нумерацию сверху или снизу, слева, справа или по центру.
Текст с рамкой обязывает устанавливать номер страницы в один из секторов рамки. Для этого, в настройках нумерации страниц предусмотрена специальная функция «Текущее положение».
Помимо выбора места, редактор предлагает ряд стилей оформления нумерации: греческие, римские цифры, со скобками, без скобок, вертикально, горизонтально, крупно, жирно и т. д.
Как поставить простую нумерацию, начиная со второй. Пошаговая инструкция.
Для примера – номер расположен в верхней части страницы (верхний колонтитул):
- кликнуть по закладке «Вставка»;
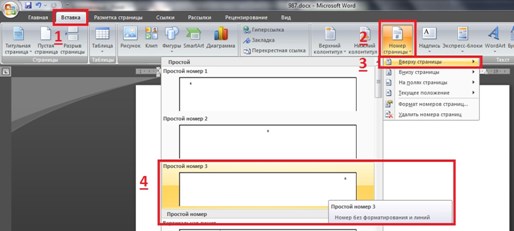
- нажать на кнопку «Номер страницы» в появившемся меню;
- навести курсор мышки на строку «Вверху страницы»;
- переместить курсор мышки в зону появившегося окошка и выбрать один из простых видов – слева, по центру или справа;
- кликнуть по «Номер страницы» еще раз;
- выбрать из списка «Формат номеров страниц»;
- поставить «галочку» в строке «Начать с»;

- слева от надписи в поле вписать необходимую цифру;
- нажать Ок.
Номер в нижней части листа – нижний колонтитул:
- зайти в закладку «Вставка»;
- кликнуть на кнопку «Номер страницы» в выскочившем меню;
- переместить курсор мышки на надпись «Внизу страницы»;
- навести курсор мышки на появившееся окошко и выбрать один из простых видов – лево, центр, право;
- нажать на «Номер страницы» еще раз;
- в списке выбрать «Формат номеров страниц»;
- установить «галочку» в строке «Начать с»;
- указать необходимую цифру слева от надписи;
- нажать Ок.
Если условия позволяют, можно отойти от канона и выбрать нестандартную нумерацию – вертикальную, с подчеркиванием, в рамке и прочие. Все доступные стили приведены с наглядными примерами в подменю.
Как поставить нумерацию в рамку
Первое, что необходимо – рамка. Если ее нет – скачать.
Рамка вставляется в колонтитул. Это позволит ей не смещаться, обезопасит содержащийся в ней текст от непредвиденных изменений, а также продублирует ее во всем документе. Достаточно вставить и заполнить ее на первой странице, после чего забыть о проблеме.
Что бы войти в колонтитул необходимо дважды быстро кликнуть Левой Клавишей Мышки (ЛКМ) по верхнему или нижнему полю. Лист разделится пунктирной линией сверху и снизу, позволяя пользователю вносить данные в зону.
Вставить рамку – скопировать рамку, войти в колонтитул, вставить рамку. Можно пользоваться комбинациями клавиш Ctrl+С (копировать) и Ctrl+V(вставить) или пользоваться кнопками подменю.
Установка нумерации:
- на странице с установленной рамкой войти в нижний колонтитул;
- поставить курсор мышки в ту ячейку, в которой должен располагаться номер;
- открыть закладку «Вставка»;
- нажать на «Номер страницы»;
- навести курсор на строку «Текущее положение»;
- выбрать из списка стиль;
- вернуться в подменю «номер страницы»;
- кликнуть по строке «Формат номеров страницы»;
- поставить галочку в строке «начать с…» и установить необходимый номер.
Колонтитулы
Колонтитул дублирует все, что в нем содержится, на каждой странице документа. Эта функция предназначена для облегчения работы. Дипломы, диссертации, методички, даже книги и журналы содержат в себе часть текста, которая дублируется на каждой странице. Вносить повторяющиеся данные – понапрасну тратить свое время.
Колонтитул позволяет один раз заполнить форму, обработав текст стилистически, если на то есть желание или обязательство, и больше не возвращаться к проблеме. Вносить можно не только текст, но и изображения – логотипы, аватары, узоры и т. д.
Установка фонового рисунка через колонтитул:
- войти в колонтитул;
- кликнуть по кнопке Рисунок в Конструкторе;
- выбрать изображение на компьютере;
- стянуть/растянуть рисунок до нужного размера;
- переместить линейку к краю – граница поля сместиться и картинка максимально придвинется к краю и готово.
К тексту в зоне можно применять те же эффекты, что и к основному – жирный, курсив, цвет текста, больший шрифт, меньший шрифт, стиль шрифта, заголовок и прочее.
Совет! При оформлении документов, требующих подложки или шапки, состоящих из картинки, практичнее пользоваться колонтитулом. В таком случае, текст ляжет поверх изображения, не будет никаких сдвигов, с ним будет удобно работать, а рисунок не будет постоянно попадать в «прицел» мышки.
Как переместить колонтитул?
Зону можно перемещать вверх и вниз, тем самым сужая или расширяя место под текст, при помощи линейки. Требуется включить линейку, войти в колонтитул, навести курсор мышки на линейку слева от колонтитула, зажать ЛКМ верхнюю черту белой полоски и потянуть в нужную сторону.
Не получается войти в колонтитул
Причины бывают разные – недостаточно быстро кликается мышка, сбой в системе, перегрузка оперативной памяти и прочее. Самый верный и надежный способ войти в нужный колонтитул – воспользоваться специальной кнопкой:
- зайти в закладку «Вставка»;
- нажать на кнопку требующегося колонтитула;
- выбрать строку «Изменить» внизу появившегося подменю;
- система автоматически переместит курсор куда надо и активирует зону.
Выйти из колонтитула – дважды кликнуть по основной рабочей зоне листа.