Компьютер – техника умная и нежная. Требует особого ухода, чуткости и понимания со стороны владельца. Ситуация, когда «комп тупит» случалась у каждого пользователя ПК. Но что делать в такой ситуации?
Довольно часто помогает выйти из затруднительного положения магический прием «снять задачу». Как на компьютере снять задачу и где это делается – рассмотрим по порядку.
Что такое задача, зачем её снимать и кто её «надевает»?
«Задача» любой элемент программной составляющей ПК, находящийся в активном состоянии и выполняющий свое действие на данный момент времени.
При включении компьютера, система запускает целый пакет драйверов, обеспечивающих ее функционирование, запускаются второстепенные программы, по типу Скайпа, Сиклинера и антивирусов, пользователь запускает рабочие программы – текстовые и табличные редакторы, проигрыватели, браузеры, игры и т. д. Всё это является «задачей».
Иногда, программа зависает – перестает реагировать на действия пользователя, не запускает и не включается, либо делает это неестественно долго. Чаще прочих, торможение вызывают компьютерные игры, поглощающие более половины доступных ресурсов.
Вторые, по «популярности» – браузеры. Если техника зависла по вине одного, конкретного приложения, самый простой способ привести ПК в чувства – выключить это приложение. Но, ввиду глубокой комы системы, кнопочка «выкл» может не работать.
При нажатии на кнопку «крестик», запускается цикл последовательных действий, который гарантирует корректность закрытия программы или приложения, с сохранением всех существующих данным. В работу включаются специализированные обработчики, каждый из которых отвечает за свой элемент.
Если происходит сбой работы программы или приложения, цикл не запускается, либо работает не корректно. Программа не выключается и продолжает занимать место в оперативной памяти, поглощая ее ресурсы в попытке решить возникшую проблему.
Команда «снять задачу» выполняет аварийное прекращение работы и отключает приложение без выполнения цикла, обеспечивающего сохранение данных. Программа изымается из системы, место, занимаемое ей в оперативной памяти, полностью очищается и система продолжает полноценно функционировать.
Где снимать задачу
Любая Операционная Система Windows обладает «Диспетчером задач» – место, где разложены по полочкам и перечислены все задачи, которые в данный момент времени выполняются на компьютере.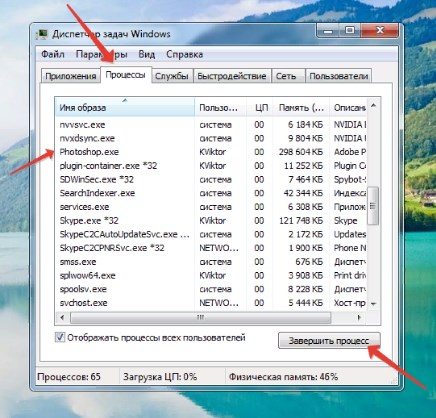
После открытия окна, пользователь имеет возможность перемещаться по простому меню из закладок, смотреть на задачи, отслеживать загрузку оперативной памяти, процессора, переводить приложения в активное/не активное состояние и выключать задачи.
Вызвать диспетчер можно:
- через комбинацию Ctrl+Alt+Delete;
- через панель задач.
Ctrl+Alt+Delete
Алгоритм действий:
- нажать комбинацию клавиш Ctrl+Alt+Delete;
- в появившемся окне выбрать надпись «запустить диспетчер задач»;
- отыскать в закладках тормозящее приложение;
- кликнуть по нему 1 раз левой клавишей мышки;
- нажать на кнопку «снять задачу».
Панель задач
Что нужно сделать:
- ПКМ по панели задач;
- выбрать строку «запустить диспетчер»;
- отыскать во вкладках приложение;
- выбрать его и нажать «снять задачу».
Не всегда команда «снять задачу» приводит к выключению приложения или программы. Типичный представитель «сложных ситуаций» – программа Connectify. Ее используют для того, что бы сделать из ноутбука роутер.
Весьма удобное и практичное в домашних условиях изобретение. Запускается вместе с системой и продолжает функционировать до тех пор, пока система не выключиться, либо пользователь не выйдет из программы, нажав соответствующую кнопку.
Когда Connectify пребывает в активном режиме и выполняет свою работу, действия отображаются в подменю «приложения» в диспетчере.
Когда задача снимается, из подменю «приложения» программа пропадает, а ее прямая работа прекращает выполняться. Но, в подменю «процессы» Connectify остается. Также, ярлык не пропадает из меню скрытых значков на панели задач.
Программа переходит в режим ожидания и ждет, пока пользователь не выдаст ей команду к работе. По такому же принципу работает Skype и некоторые компьютерные игры. На это следует обращать внимание, для полного выхода из программы.
Полное отключение программы или приложения происходит в подменю «процессы», по кнопке «завершить процесс» — программа аварийно закрывается, все ее данные вынимаются из оперативной памяти, без сохранения.
Чем отличается приложение от процесса?
Приложение, это программа, не влияющая на работу системы на прямую. Она не входит в установочный пакет программ ОС, не является жизненно необходимой для работы ПК, может быть установлена и удалена пользователем в любое время. все запущенные приложения, находящиеся в активной фазе, отображаются в подменю «приложения» в диспетчере задач.
Процесс – любое действие или событие, происходящее на компьютере. Это работа драйверов, фоновых программ, запущенных приложений, диспетчеров и прочего.
Когда смотреть в диспетчер?
Подменю «Процессы» позволяет пользователю увидеть степень загрузки системы, оперативной памяти и процессора. Если возникают сомнения в работе, непонятные торможения и зависания, открывается диспетчер.
Существуют вирусы, которые включают каждый зараженный ПК в сеть, создавая виртуальный суперкомпьютер. Это легко определить по степени загрузки ЦП. Вирус поглощает все доступные ресурсы и показатель ЦП в диспетчере приравнивается к 100%.
Онлайн-игры также могут перегружать систему из-за некорректной работы . Их состояние проще всего отслеживать именно через диспетчер, по степени загруженности оперативной памяти.
В процессах диспетчера легко находить фоновые программы. Некоторые приложения принято считать родней вирусов, так как они скачиваются и устанавливаются на ПК без желания пользователя.
Яркий пример – mailru updater. Зло во плоти, трудно поддающееся искоренению. Отыскать факт его присутствия без глубокого закапыванию можно только в диспетчере.