Как сохранить письмо из outlook на компьютер? Существует много способов сберечь электронную корреспонденцию или ее элементы в отдельный файл.
Какой из них лучше выбрать, зависит только от потребностей пользователя.
Сохранить как
Наиболее очевидным, но не обязательно лучшим вариантом является использование опции «Файл – Сохранить как», которая есть во многих версиях программы.

Есть много разных форматов, в которых можно сохранять. По умолчанию в Outlook 2016 используется формат «Message Format – Unicode», который создает MSG-документ.

Полный набор доступных расширений:
- Только текст.
- OTF – расширение, которое помогает сделать шаблон для новых писем.
- Message Format – более старая модификация MSG, которая не поддерживает полный диапазон символов Юникода.
- Message Format Unicode – новая форма MSG, которая включает символы Unicode. Рекомендовано воспользоваться этим форматом. Ведь даже простые сообщения могут содержать символы Юникода, например, «смайлики».
- HTML – трансформация в веб-страницу.
- MHT – также веб-страница, но с изображениями и динамикой, встроенными в один файл.
Стоит обратить внимание, что строка Темы является именем документа по умолчанию.
Сберечь в PDF
Adobe PDF – это хороший способ хранения «постоянных» или архивных документов. К сожалению, программа электронной почты не поддерживает экспорт в PDF так же, как в Word, Excel или PowerPoint.
Но печать в PDF доступна из любой программы, которая имеет функцию печати.

Современные версии Windows имеют встроенную функцию «Печать в PDF». Для старых Windows есть утилиты, которые делают то же самое.
PDF-элементы, которые созданы методом «печати», не предназначены для поиска по контенту. Это главный недостаток «печати» в PDF.
Но чтобы создать PDF-элемент из нескольких электронных писем с возможностью поиска, нужно скопировать текст в Word, а затем сберечь их в формате PDF из Word.
Перемещение в Word методом копирования
Не существует прямого или «официального» способа скопировать все данные из почты в документ Word. Но есть обходные пути. Один из таких методов – копировать и вставить.
Приложение имеет специальную опцию «Выбрать все», которая находится в правой части вкладки «Сообщение» | «Редактирование раздела».
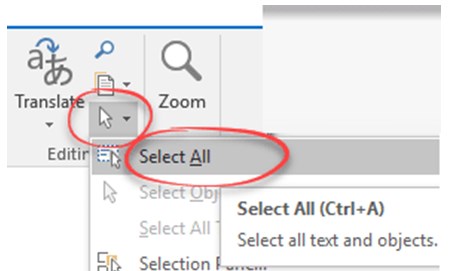
Но можно использовать сочетание клавиш Ctrl + A, а затем Ctrl + C (копировать) или щелкнуть правой кнопкой мыши и избрать функцию «Копировать».

Элементы заголовка (Дата, От кого, Тема, Кому и Копия) могут быть выбраны и скопированы индивидуально. Заголовок не выглядят так, как будто его можно копировать, но если щелкнуть на текст, его можно выделить.
Перемещение в Word, используя «Переслать»
Можно воспользоваться функцией «Переслать», чтобы создать модификацию текста, который удастся скопировать.
Для этого нужно выполнить следующую процедуру:
- Отыскать письмо, которое необходимо копировать, и щелкнуть «Переслать». Это создает новое сообщение с исходным текстом в теле.
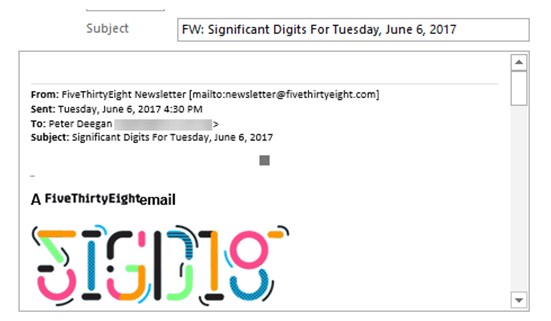
- Удалить все строки подписей, которые были добавлены приложением.
- Нажать Ctrl + A, чтобы выбрать тело сообщения, затем Ctrl + C, чтобы скопировать в буфер обмена.
- Перейти в Word (или другую выбранную программу) и вставить (Ctrl + V) в документ.
- Удалить все ненужные строки: От кого, Отправлено, Кому или Тема.
В Outlook отменить переадресацию письма.
Экспортирование в PST
В программе есть опция экспорта для сохранения нескольких писем в отдельный файл с расширением PST.
PST – это стандартное расширение, которое может открыть любой Outlook. Это хороший способ хранить несколько сообщений и при необходимости просматривать их в самой программе. Excel и Access также могут получить доступ к документу PST.
Функции перемещения есть во многих версиях приложения. Диалоги мастера в основном похожи. Изменяются только параметры меню для доступа к мастеру импорта / экспорта.
В Outlook 2016 для Windows нужная опция находится в «Файл» | «Открыть и экспортировать» | «Импорт / Экспорт». Далее важно выбрать «Экспорт в файл».
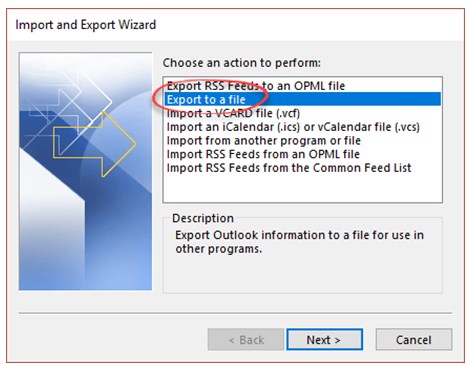
Далее целесообразно выбрать тип PST, затем перейти в список сообщений, чтобы выбрать письма.
Функция экспортирования не предназначена для работы с отдельными письмами, но есть два способа для обхода этого ограничения:
- использовать параметр «Фильтр», чтобы определить очень узкий набор критериев для перемещения;
- скопировать письма во временную папку, а затем экспортировать только эту папку. Это более простой вариант.
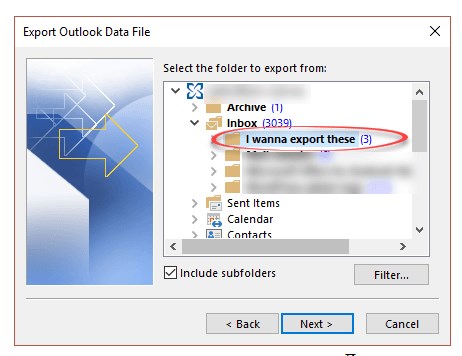
Но папки не доступны для перемещения напрямую. Для этого следует заново создать фильтр с опцией «Поиск папок».
Экспорт в CSV
Используя тот же метод, что и экспортирование в PST, можно преобразовать почту в документ с расширением CSV.
CSV – это текстовый элемент, который выглядит следующим образом. Но CSV обычно открывается в Excel, что превращает его в рабочую таблицу.
Но имеет смысл обратить внимание, что форматирование электронной почты теряется при экспорте в CSV. Сохраняется только текст и ссылки.
Сохранить вложения
Microsoft Outlook включает в себя набор инструментов, которые упрощают управление вложенными элементами электронной почты. Полезно использовать эти инструменты для перемещения файловых вложений в папку, упрощая поиск файлов позже, когда нужно будет их использовать.
Также есть возможность перемещать несколько вложенных элементов одновременно, что избавляет от необходимости копировать их по одному.
Для сбережения вложений необходимо следовать инструкции:
- Создать папку.
- Запустить программу.
- Открыть письмо и щелкнуть на имя вложения или над ним.
- Нажать «Сохранить как». Если необходимо сберечь все вложенные элементы, тогда надлежит нажать «Сохранить все вложения» и нажать «ОК».
- Найти и выбрать созданную папку. Нажать «ОК», чтобы сберечь один или несколько документов и вернуться к сообщению в электронной почте.
Нажать на вложение в окне почты, если есть потребность удалить его, а затем щелкнуть «Удалить вложение». Подтвердить удаление во всплывающем окне. Можно удалить более одного элемента за раз, удерживая клавишу «Ctrl» при их выборе.