Когда программа зависает иногда проще отменить её задачу, чем дождаться закрытия. Рассмотрим разные способы как отменить задачу на компьютере.
Вопрос с обывательской точки зрения сложный. Но практическая составляющая у него элементарная.
Предостережения
Важным нюансом при отмене задач является отсутствие сохранения достигнутого прогресса. Если «убить процесс» Word, то окна с предложением сохранить документ не появится.
Вместо него произойдёт закрытие программы. Сохранению также не подлежат изменения настроек программы, которые были сделаны до снятия задачи.
В остальном же этот инструмент помогает мгновенно закрыть зависшее приложение и разгрузить таким образом систему.
Способы снятия
Самым простым способом по снятию задачи считается ручное завершение. В рассматриваемой ситуации примем по умолчанию, что зависшая программа не закрывается нажатием на «Выход», а продолжает висеть. В такой ситуации понадобиться именно снимать задачу или же «убивать процесс». Это 2 разные задачи, особенно в Windows 7 и ХР:
- снятие задачи. Пытается завершить выполнение программы штатным образом. Выжидается момент, когда программа войдёт в стабильное состояние и тогда она завершается. При снятии задачи пользователь не потеряет изменённых документов и настроек;
- снятие процесса. Мгновенно отменяет выполнение задачи. Программа закрывается с потерей всех данных. Этот способ срабатывает быстрее, чем снятие задачи, потому что система сама обрывает работу приложения.
Оба способа находятся в «Диспетчере задач» и соседствуют в окнах. А в Windows 10 опция «снять процесс» отсутствует. Вместо неё используется модифицированная версия «Снять задачу», которые проверяет отклик приложения и потом делает выбор инструмента.
Альтернативными методами считаются снятие с помощью «командной строки» или с помощью приложения «Process Explorer» от Microsoft. Каждый способ будет рассмотрен отдельно со всеми нюансами и тонкостями.
Ручной режим
Пожалуй, самый очевидный для пользователя способ – снятие задачи в диспетчере устройств. Альтернативные методы требуют специального программного обеспечения или некоторых познаний в работе командной строки.
Чтобы снять задачу на компьютере, требуется:
- Запустить «Диспетчер задач». Проще всего это делается с помощью сочетания клавиш «Ctrl+Alt+Del». Примечание: среди продвинутых пользователей существует шутка «послать на 3 кнопки». Она подразумевает открытие Диспетчера и убийство процесса через него.
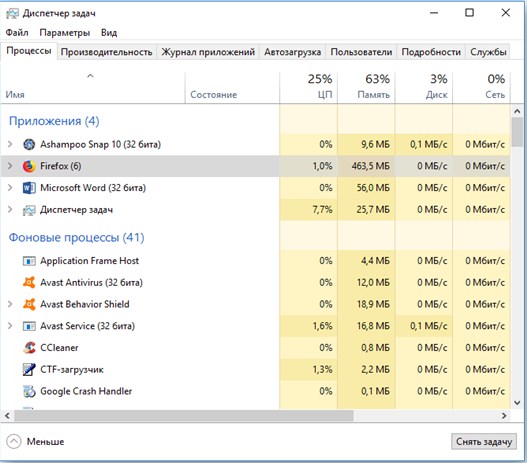
- Теперь выбираете нужную программу (которую собираетесь закрыть) и нажимаете на неё.
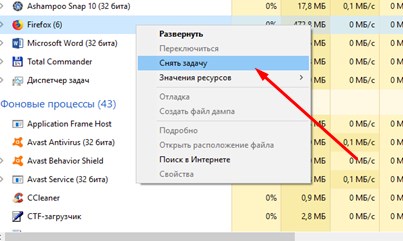
- Внизу окна есть кнопка «Снять задачу». Такую же строку можно увидеть, если нажать на процессе правой кнопкой мыши.
- Нажав кнопку «Переключится» можно перейти к списку процессов, где сразу же будет выделен процесс программы.
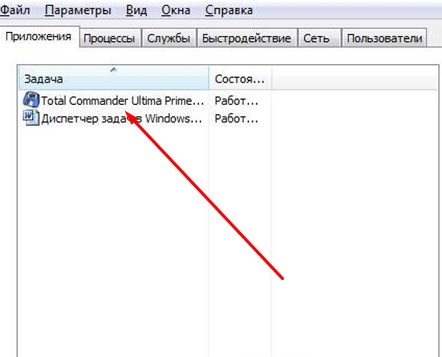
- Теперь можно нажать «Снять процесс».
Выполнение приложения мгновенно завершится. Разницу между снятием процесса и задачи можно найти выше по тексту.
Process Explorer
Альтернативный метод закрытия программ. Он лишь косвенно относится к «снятию задачи», поскольку ориентирован на убийство процессов. Для эффективного использования программы потребуется находить названия процессов. А саму программу можно найти на официальном сайте Microsoft.
Что потребуется:
- Запускаем загрузку файла.
- Распаковываем архив и запускаем программу «от имени Администратора». Без этого доступа к процессам система не предоставит.
- Принимаем условия использования.
- В «Process Explorer» можно закрыть любую задачу, которая запущена на компьютере. Даже системную.
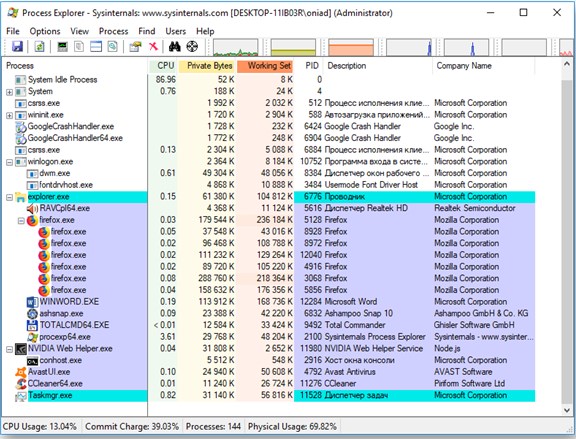
- Нажатие на процессе правой кнопкой мыши открывает контекстное меню.
В этом окне имеются 2 важные строки: «kill process» и «kill process tree». Различаются они тем, что первое закрывает только выбранную задачу, а второе полностью закрывает программу. Особенно актуальным этот вопрос является в отношении браузеров. С помощью kill process закрываются отдельные вкладки. А убийство дерево закроет браузер полностью.
Используя Process Explorer нужно проявлять осторожность. Эта программа способна закрыть процессы, необходимые для работы системы. Поэтому неосторожное закрытие всего подряд может вызвать «синий экран смерти», прервав работу системы.
Командная строка
Способ требующий знания элементарных команд. Зависимо от версии Windows возможны некоторые нюансы в работе. В Windows 10 иногда требуется вводить не название процесса, а соответствующий ему цифровой код. В остальном же разницы в использовании нет.
Поиск и снятие активного процесса
Поскольку командная строка работает исключительно с текстом, ожидать простого и яркого представления не приходится. Вместо него будет чёрно-белое окно с текстом. Необходимые действия выполняются в нём.
Через командную строку:
- Запустите командную строку «от имени Администратора». Примечание: Запуск «от имени администратора» требуется для доступа к функциям системы. Если не дать приложениям такого доступа, то ни «командная строка», ни «Process Explorer» не смогут снимать задачи. В лучшем случае они будут только их отображать.
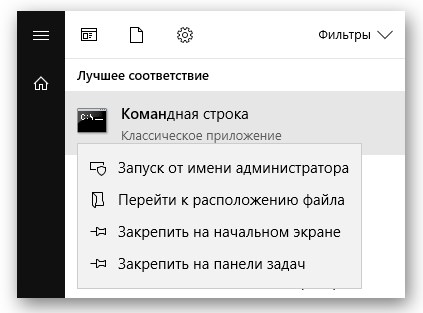
- В командной строке требуется ввести «tasklist».
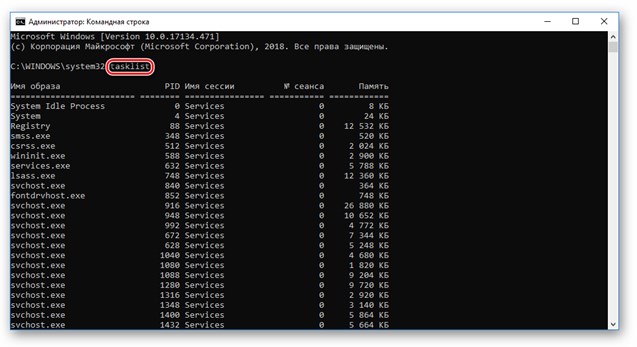
- Поскольку в командной строке выводятся абсолютно все процессы – найти нужный будет сложнее. Ориентиром можно считать объём памяти.
В ситуации с браузерами наибольший объём имеет само тело. Закрытие этого процесса выключит все открытые вкладки и сам браузер. А вот в остальных случаях потребуется угадывать. Помочь может знание PID (программного идентификатора) – числа, идущие после названия процесса.
Снятие задачи
Найдя нужный процесс его требуется снять. Делается это с помощью команды «taskkill». У неё свой синтаксис, который обладает парой особенностей. Продолжая рассмотренный пример:
Taskkill /firefox.exe /f
В этой ситуации снимается задача Firefox. А команда /f применяется, чтобы система применила действие «силовым методом». Наличие этого аргумента командной строки делает снятие задачи приоритетным вопросом для ОС. Ключевым моментом является закрытие всех процессов с указанным названием.
Taskkill /PID 5128 /f
Обладает аналогичным эффектом. Убивает конкретный процесс, указанный в идентификаторе. Такой подход позволяет закрыть конкретную программу, а не всё древо. Например, в браузере будет закрыта конкретная вкладка.