Если вы наткнулись на данную статью, значит у вас возник как вопрос — как же удалить все контакты с iPhone.
Такие ситуации часто возникают, когда хотите продать телефон и перед этим надо удалить всю лишнюю информацию, которую бы вы хотели не распространять или же наоборот.
Бывший пользователь iPhone забыл удалить свои контакты, а они Вам ни к чему и только мешаются.
Рассмотрим несколько способов удаление контактов.
Удаление контактов вручную
Самый долгий способ и трудоёмкий, но всё же действенный и рабочий способ.
Делается так:
- Для этого заходим в меню контактов в iPhone (смотрим скриншоты).

- Здесь мы видим список контактов (левый скриншот). Нам нужно выбрать контакт. Так как мы хотим удалить все адресы, нам нет разницы какой удалять, поэтому кликаем по любому.

- Откроется меню контакта. Здесь содержится вся информация и тому подобное, но ничего из этого нам не нужно. Нам нужно нажать на кнопку «Изменить» в правом верхнем углу.
- Откроется редактор меню контакта, где можно изменят или добавлять информацию о нём, но нам нужно удаление. Поэтому прокручиваем в самый низ настроек. В самом конце мы увидим кнопку «Удалить контакт» (смотрим скриншот ниже) это нам и нужно. Делаем удаление – подтверждаем, всё контакт удалился.
Как вы уже поняли это долгий и нудный процесс, он подойдет если у вас буквально 10-15 адресов, а если же больше ста или тысячи. Поэтому рассмотрим другие варианты.
Удаление контактов c iPhone через меню Настройки
Последовательность действий:
- Заходим в меню Настроек на iPhone. В настройках нам потребуется найти подменю iCloud. (Все контакты, которые создаются на яблочных телефонах они синхронизуются с облачным сервисом iCloud, поэтому эти аккаунты могут оставаться у вас до того момента, пока вы не отключите синхронизацию и не удалите их).
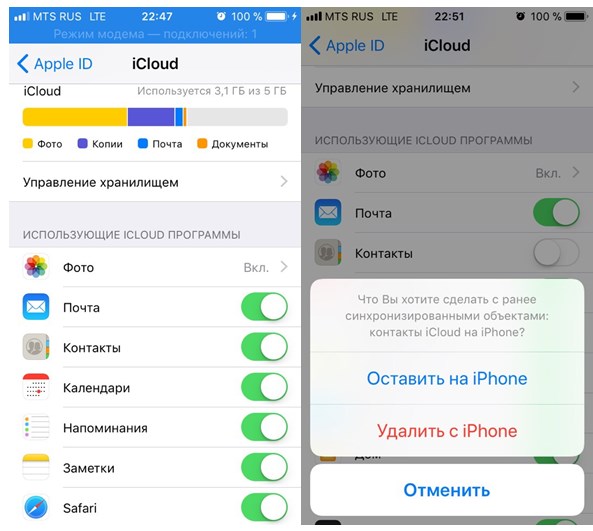
- В меню iCloud находим программу «Контакты». Нажимаем на тумблер чтобы он отключился.
- Телефон запросит у вас, что нужно сделать с контактами, которые вы раннее синхронизировали на телефоне. То есть те контакты у нас забиты в телефоне.
- Нажимаем «Удалить с iPhone» и прищёлкиваем тумблер на место. Ведь нам всяко понадобится сохранённые уже наши контакты в облаке iCloud.

- Готово. Все ваши контакты удалены.
Удаление контактов путём полного сброса
Если по каким-то причинам вас не устроили те два способа удаление контактов, то есть ещё и третий способ через сброс всего контента и настроек.
Последовательность:
- заходим в меню Настроек;
- находим подменю настроек Основные;
- листаем в самый низ настроек до пункта Сброс;
- переходим в меню сброс и видим на выбор несколько режимов. Сброс настроек и Сброс настроек и контента. Нам требуется второй пункт.
- телефон предупредит нас о том, что удалятся все данные. Игнорируем его и нажимаем «Стереть». (смотрим скриншот).
- телефон уйдет в черный экран с логотипом Apple и пойдет процесс стирания данных и попутно ненужных нам адресов, и контактов.
После перезагрузки телефон память телефона будет чиста.
Новая учетная запись iCloud
Созданием новой учетки тоже поможет избавиться от старых контактов.
Для того чтобы создать новый аккаунт iCloud есть два способа — через персональный компьютер или же телефон. Какой вам более удобен решите сами.
Рассмотрим способ через компьютер:
- Запускаем любой браузер и переходим на сайт www.icloud.com.

- Нам потребуется кнопка «Нет Apple ID? Создать», нажимаем по ссылке и переходим к процедуре создания записи.
- Откроется окно ввода личной информации, и создания нового Apple ID (смотрим скриншот снизу).
- Забиваем в пустые поля всю необходимую информацию. Понадобится рабочий email к которому Вы имеете доступ. Это и будет Ваш новый Apple ID. Выбираем секретные вопросы и правильные ответы на них. Вводим символы со скриншоты (каптчу) и нажимаем кнопку «Продолжить».
- На указанную почту будет отправлено подтверждающая ссылка с подтверждением регистрации. Готово. Как мы видим сам домен на iCloud нам будет не доступен, но так только при регистрации Windows. Но при этом мы всё равно его сможем использовать для авторизации в телефоне iPhone.
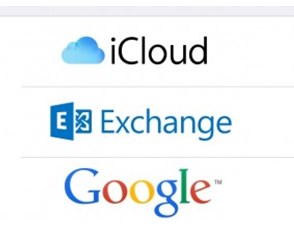
- Рассмотрим создания iCloud учетной записи через сам телефон. Переходим в «Настройки» телефона и прокручиваем до сервиса «Почта, адреса и календари».
- Выбираем «добавить учетную запись».
- Нам нужен сервис iCloud, кликаем по нему.
- Выбираем «Создать Apple ID».
- Указываем все необходимые для регистрации данные. Дата вашего рождения, ФИО, требуется вписывать только настоящие данные, так как эти данные могут понадобиться для восстановления пароля к iCloud на телефоне в случае потери данных.
- Ставим галочку «Получить беспл. e-mail в iCloud», только в таком случае мы получим учетную запись с доменом @iCloud.
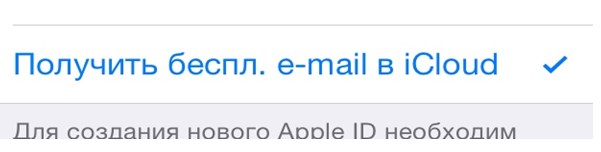
- Выбираем название учетной записи, которое вам нравится. В случае если оно будет занято, вам сообщат об этом. Потребуется добавить цифру или же придумать новое.
- Далее следует выбрать надежный пароль для аккаунта. Он должен содержать – не менее 8-9 символов. При этом он должен содержать как минимум одну цифру. Одну Большую и одну маленькую буквы.
- Так же выбираем секретные вопросы и записываем ответы на них. Это будет залогом восстановления учетной записи при утере пароля.
- Указываем второй e-mail, который потребуется в случае резерве при утере данных от аккаунта. Он будет использован для восстановления доступа к iCloud.
- Включаем обновления телефона, когда предложат, чтобы вовремя получать новые прошивки при их выпускании и так же новости Apple.
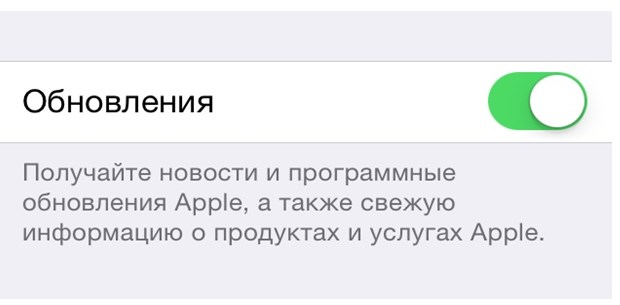
- Подтверждаем почту e-mail, который мы указывали в качестве запасного.
Таким образом мы создали учетную запись, которая попутно даст пользоваться другими сервисами apple начиная с облачного диска заканчивая функ. «Найти iPhone».
Надеюсь, эта статья оказалась для Вас полезной и помогла разобраться с возникшим вопросом.